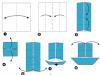Selv en profesjonell fotograf er ikke alltid i stand til å ta et perfekt bilde uten feil. For å få et vellykket bilde trenger du ikke bare spesielle ferdigheter i å jobbe med utstyr og talent, men også erfaring med å bruke ulike programmer for behandling av fotografisk materiale. Miljøet, bakgrunnsfunksjonene og utseendet til modellen er sjelden ideelle, så fotografiet retusjeres vanligvis i et fotoredigeringsprogram.
Det er mange slike programmer som har et annet sett med funksjoner: fra vanlig fargekorrigering til et komplett sett med verktøy som lar deg utføre de mest populære av dem er Adobe Photoshop, der retusjering er tilgjengelig selv for nybegynnere og vanligvis gjør det. ikke forårsake store vanskeligheter. Takket være et bredt utvalg av forskjellige filtre og verktøy som er enkle å lære, kan selv en nybegynner fotograf enkelt få et bilde av høy kvalitet uten å bruke mye tid og krefter.
Hvordan forberede seg til å jobbe i Adobe Photoshop
Hva er retusjering i programmet og hvor skal man begynne? Retusjering betyr å forbedre, korrigere ufullkommenheter og korrigere et bilde. Før du begynner å behandle et bilde i et bilderedigeringsprogram, er det sterkt tilrådelig å lage en kopi av det. For å gjøre prosessen enklere kan du lage en kopi av laget og skjule det, slik at du senere, hvis det er gjort en feil, kan gjenopprette det opprinnelige bildet eller sammenligne de første og endelige resultatene mens du arbeider. Det vil være lettere å retusjere et bilde hvis du forstørrer bildet flere ganger - på denne måten vil mindre defekter i rammen bli merkbare, etter å ha eliminert som bildet vil se bedre ut. Den enkleste måten å gjøre dette på er å bruke tastekombinasjonen Alt og "+". Du kan gjøre et bilde mindre ved å bruke Alt og "-".

Hva er "handlinger" for i Adobe Photoshop?
Retusjerkurs og kurs om hvordan du bruker Adobe Photoshop er utbredt og tilgjengelig. Hva er retusjering ved hjelp av "handlinger"? Det er mange gratis klasser og videoer som lar deg mestre programmet trinn for trinn, starter med det grunnleggende og gradvis beveger deg mot å mestre profesjonelle ferdigheter. Eksistensen av såkalte "handlinger" eller registrerte handlinger i Adobe Photoshop letter prosessen med bildebehandling betydelig, slik at du kan utføre en større mengde arbeid i en viss tidsperiode, uten å gjenta de samme operasjonene manuelt. De hjelper til med å skape ulike effekter, endre bildestørrelser, deres fargeegenskaper og andre parametere. Du kan lage "Actions" selv eller laste ned ferdige på Internett og installere dem i programmet.

Funksjoner ved retusjering i Adobe Photoshop
Nybegynnere fotografer hører ofte forespørsler fra sine kunder om å rette opp feilene i utseendet. Modellens ansikt blir oftest gjenstand for retusjering. For å fjerne mindre hudfeil, som betennelse, aknemerker eller arr, brukes oftest to verktøy: et "stempel" og et "plaster". I det første tilfellet, når du holder markøren over en prøve og holder nede Alt-tasten, fanges en del av bildet, som deretter kan flyttes til problemområdet og dekkes. Når du bruker en "patch", velger markøren et område på bildet som må retusjeres, og mens du holder nede høyre museknapp, bør du "dra" området dit det ikke er noen defekter. I det andre tilfellet er det mulig å gjøre korrigeringen mer grundig, siden kantene på området er litt uskarpe og ser mer naturlige ut enn når du bruker et "stempel".

Retusjering med uskarphet
Leksjoner og kropper er av interesse for mange, siden dette er et av de mest populære elementene i profesjonell fotobehandling. Noen ganger er ufullkommenheter i huden vanskelig å fjerne ved å bruke bare et "stempel" eller en "lapp". Hvis store områder må behandles, er det noen ganger bedre å bruke en annen metode: velge problemområder, overføre dem til et nytt lag og uskarpe dem ved hjelp av et spesielt filter.

Hvordan bruke uskarphet riktig
Vanligvis fremhever de pannen, haken, kinnene, tar litt tak i nesen og bruker "Gaussian blur" for å velge den optimale radiusen og beundre resultatet. Noen ganger er uskarpheten for sterk - da kan du avbryte handlingen og bruke filteret igjen, og angi andre innstillinger. Retusjeringseffekten blir merkbar umiddelbart. Denne metoden lar deg få ren, glødende ansiktshud, men du bør ikke være for ivrig ved å bruke uskarphet - ansiktet ditt kan bli for glatt og se unaturlig ut. Retusjeringseffekten bør ikke være for merkbar. Noen ganger er det bedre å bevare mindre hudfeil for å få ansiktet ditt til å se naturlig ut.

"Spot Healing Brush" - en enkel måte å eliminere mindre feil
Ved å bruke Spot Healing Brush-verktøyet kan du raskt skjule mindre ufullkommenheter i utseendet ditt, for eksempel kviser eller rynker. Bare velg det aktuelle ikonet på verktøylinjen og klikk på området som må justeres. Men denne metoden har sine begrensninger: den kan ikke brukes på mørke områder, nær øyenbrynene eller langs hårfestet. Det anbefales å velge børstestørrelsen som passer til området som må korrigeres. Det er ganske enkelt å forstå hva retusjering med en "helbredende børste" er og hvordan du bruker den på vanlig måte.

Men dette verktøyet har flere tilleggsparametre som øker bruksomfanget betydelig. Det er forskjellige blandingsmoduser som lar deg gjøre lysere eller mørkere, endre fargen og lysstyrken til det valgte området. "Erstatt" er et spesialverktøy som er praktisk å bruke når du arbeider med myke børster. Den lar deg delvis bevare detaljene på kanten.
Frekvensnedbrytningsmetode
Hva er retusjering ved bruk av frekvensdekomponeringsmetoden? Dette er en metode der et fotografi dekomponeres i 2-3 frekvenser. Hudtone og tekstur er delt i separate lag, noe som resulterer i en naturlig utseende og bevart hudstruktur. For behandling kan du ta opp en "handling" og deretter bruke den når du retusjerer lignende portretter. Først må du lage to dupliserte lag - det øverste kalles "tekstur", og det midterste kalles "tone". På det første trinnet slås topplaget av, og tonelaget uskarpes ved hjelp av et filter til alle hudfeil forsvinner. Vanligvis er en størrelse på 20 piksler tilstrekkelig. Deretter, etter å ha flyttet til laget med teksturen og gjort det synlig, må du velge "Bilde" -elementet i menyen, og deretter velge "Ekstern kanal". I rullegardinmenyen med lag, velg "Tone", og i blandingsmodusene - "Strekk fra", må skalaen settes til 2, skiftet - 128. Nå må du klikke "OK", og i vinduet med lag velg blandingsmodusen "Lineært lys". Lagene "Tekstur" og "Tone" må kombineres til en gruppe. For å gjøre dette, bruk bare tastatursnarveien Ctrl + G. Etter dette kan du jobbe med "Tone"-laget, jevne ut hudfargen ved å bruke "helbredende børsten". Hudens struktur vil ikke endre seg.
Det finnes andre måter å retusjere bilder i Adobe Photoshop. De er ganske enkle å lære med online leksjoner og ulike guider.
Denne opplæringen viser deg hvordan du oppnår en jevn hudeffekt veldig raskt uten å miste teksturen.
Grunnleggende
Ethvert bilde kan betraktes som en kombinasjon av bilder ved forskjellige romlige frekvenser. Ved å bruke Gaussisk uskarphet og fargekontrastfilteret kan du dekomponere et bilde i frekvenskomponenter uten å endre utseendet til originalbildet. Nei, dette er ikke bortkastet tid fordi du vil kunne administrere enkeltdeler som inneholder deler av forskjellige størrelser. I denne opplæringen vil vi bruke teknikken for å dele et bilde i tre deler:
- Uskarpt bilde
- Del med små deler
- Del med mellomdetaljer mellom uskarpt og fint.
Vi er mest interessert i den tredje delen, siden vi her kan kontrollere mellomstore detaljer uavhengig av resten av bildet
Lær
Har du noen gang sett på menneskelig hud? Så du nøye etter? Hvis ikke, må du gjøre dette, bare vær forsiktig på offentlige steder J
Hudens tekstur er som følger: det er små porer og hår, deretter større inneslutninger og uregelmessigheter, og den generelle formen og fargen.
La oss nå dele bildet inn i tre komponenter:
- Generell form og farge
- Porer og hår
- Uregelmessigheter og mellomstore defekter som må fjernes
…Og da blir vi kvitt ujevnhetene og defektene!
Inndeling i deler
La oss gjøre dette sammen. Først av alt. Dupliser bakgrunnslaget tre ganger.
1. Uskarp del
Bruk Gaussian Blur-filteret på den nederste kopien. Vi øker radien til uregelmessighetene og defektene forsvinner. Vær forsiktig, dette trinnet er veldig viktig! Velg radius riktig.
Her brukte jeg en radius på 5.1, den justeres avhengig av størrelsen på bildet i piksler. Husk radiusverdien, du trenger den i neste trinn.
2. Små deler
På den andre kopien av laget bruker du fargekontrastfilteret og velger en slik radius slik at små detaljer er synlige, men uregelmessigheter har ennå ikke dukket opp. Dette er ikke alltid lett, men som en første tilnærming kan du dele uskarphet med tre. Så jeg brukte en radius på 1,7 her.
3. Ujevnheter
På den tredje kopien må du bruke fargekontrastfilteret med radiusen som vi brukte for uskarphet, det vil si 5.1, og deretter Gaussisk uskarphet det resulterende laget med radiusen som ble brukt for filteret Fargekontrast på små detaljer, som er 1,7.
La oss nå organisere lagene. Plasser det uskarpe laget over bakgrunnslaget, over det laget med uregelmessigheter, det øverste laget vil være med små detaljer. For lag med uregelmessigheter og detaljer, sett Blend Mode til Linear Light og Opacity til 50 %.
Vi har originalbildet igjen! Men vent...

Eliminere uregelmessigheter
Slå av synligheten til Grunge-laget og du vil se ganske fin hud, men en litt stygg kant. Slå på lagsynlighet igjen

Legg en hvit maske til Grunge-laget og bruk en myk svart pensel til å male over områdene der du vil fjerne ujevnheter, men hold deg unna kantene!
Ja, det er flott, sier du! Men hva, jeg må gjøre dette hver gang?!
Nei, det er bare å lære seg hvordan metoden fungerer. La oss nå gjøre dette raskt.
Rask Degrunge-teknikk
- Dupliser laget
- Åpne Gaussian Blur-filteret og velg en radius slik at alle defekter forsvinner. Dette er et veldig viktig skritt! Husk radiusverdien og ikke bruk et filter.
- Bruk fargekontrastfilteret med radiusen du husker.
- Påfør en Gaussisk uskarphet på dette laget, og sett radiusen til 1/3 av det forrige.
- Inverter laget (CTRL+I), sett Blandingsmodus til Lineært lys og Opasitet til 50 %.
- Påfør en maske - Hide All og mal der med en myk hvit pensel. hvor du ønsker å bli kvitt hudujevnheter.

Hvorfor fungerer dette på samme måte som trelagsteknikken?
La oss navngi de tre lagene B Blur, G Grunge og D Detail
Til å begynne med ser vi summen av alle tre lagene:
B+G+D = Original
Da vi fjernet noen defekter, gjorde vi dette:
B + (G er en del av G) + D = Godt skinn
La oss utvide parentesene:
B + G + D - del G = God hud
Eller Original - del G = Godt skinn.
Dermed trenger vi ikke et uskarpt lag og et lag med detaljer - det er nok å trekke fra originalen noen deler av laget med uregelmessigheter (Grunge)
Fotoretusjering- en av de mest populære funksjonene når du arbeider i Photoshop. Antall metoder for å oppnå et bestemt resultat er for stort, og metodene har et ganske stort utvalg. Tradisjonelt har hver profesjonell fotograf eller fotoretusjeringsdesigner sine egne triks og finesser som lar ham oppnå en eller annen effekt. Nedenfor er ulike teknikker som vil forbedre ferdighetene dine på dette området.
På bilder med naturlig lys skaper sollys på en eller annen måte en viss tekstur. Noen steder ser altfor skyggefulle ut, mens områder der solstrålene treffer uten noen hindringer ser for lyse ut. I slike tilfeller blir det nødvendig å på en eller annen måte kontrollere lysintensiteten og lysstyrken i fotografiet. For å gjøre dette, lag et nytt lag ved å bruke tastekombinasjonen Shift + Ctrl + N, eller gå til menyen "Lag" (lag) → "Ny" (Ny) → "Lag" (lag), og endre blandingsmodus her : "Bakgrunnslys" " (Color Dodge). Opasiteten bør settes til 15 %.
Bruk en pipette og velg en farge i området på bildet som må lysgjøres. Deretter tar du en børste med myke kanter og begynner å justere lyset, hver gang du velger den tonen som passer best til området du jobber med. Ved å bruke denne metoden kan du ikke bare øke lysstyrken til enkelte områder i bildet, men også justere fargemetningen. Som et resultat kan du oppnå en effekt som er nærmest det virkelige bildet.

Først åpner du bildet med Camera Raw-formatet. Dette kan gjøres i selve Photoshop ved å følge banen "Fil" → "Åpne som smart objekt". I tillegg kan du bruke Bridge, her ved å høyreklikke med musen, velg «Åpne i Camera Raw». For å optimalisere det originale bildet, må du angi grunnleggende innstillinger. Du kan for eksempel gjøre dette ved å spille med «Fill Light»- eller «Recovery»-glidebryterne. Gå nå til «Gråtoner»-fanen (HSL/Gråtoner), der klikker vi på «Konverter til gråtoner»-elementet og velger «Gult»-verdien ved omtrent +20, «Blå» ved -85, «Grønt» «ved + 90. Resultatet skal være en nesten svart himmel og buskene blir hvite.
Du kan ikke stoppe ved dette resultatet og gi bildet mer korn. For å gjøre dette, gå til fanen "Effekter" og angi følgende parametere: for ruhet 80, for størrelse 20 og 15 for mengde. I tillegg kan du bruke Vignette-effekten ved å bruke verdier på -35 for rundhet, -30 for mengde, 40 for midtpunkt. Takket være handlingene som er utført, blir bildet likt et infrarødt bilde.

Nivå manipulasjon
Ved å bruke nivåjusteringsverktøyet kan du angi de hvite og svarte punktene for å justere nyansene til forskjellige farger. Men når du jobber, oppstår det et problem med å bestemme de mørkeste og lyseste stedene i fotografiet. For å løse dette problemet, må du gå til menyen "Lag" (Nivå) → "Justeringslag" (Nytt justeringslag) → "Isohelium" (Terskel), eller klikk nederst på "Lag"-paletten (lag) . Vi setter glidebryterparametrene slik at bare et par hvite flekker gjenstår i bildet. Sett et punkt på et av disse punktene ved hjelp av fargeprøveverktøyet. Flytt nå glidebryteren til venstre til bare noen få svarte flekker gjenstår, og sett et andre punkt på en av dem.

Vi ser etter en nøytral grå halvtone i det resulterende bildet. Lag et nytt lag mellom det originale bildet og "Isohelium"-justeringslaget (Threshold). Nå må du gå til "Rediger" → "Fyll" eller hold nede Shift + F5-tastene, fyll det nye tomme laget med 50% grått, velg 50% "Grå" i "Innhold"-feltet.
Gjør "Isohelium"-laget aktivt (Threshold) og endre blandingsmodus til "Difference" (Difference). Velg "Isohelium" (Threshold) igjen, flytt glidebryteren helt til venstre, og flytt den deretter jevnt til høyre til små svarte prikker vises - dette er nøytrale halvtoner. Legg til en "Color Sampler spot" til det svarte området og slett laget fylt med grått (50 % "Gray") og justeringslaget (Threshold). Lag et nytt tomt justeringslag og bruk den første pipetten på det svarteste området, og den tredje på det lyseste området, og bruk det midterste på det tredje punktet i fargereferansen. Dermed reduserte vi antall nyanser i originalbildet.

I "Layers"-menyen, velg "New Adjustment Layer" → "Hue/Saturation", velg "Soft Light"-blandingsmodus og merk av for "Toning"-boksen "(Colorize). Ved å manipulere glidebryterne "Lysstyrke" (Lyshet), "Fargetone" (Fargetone) og "Metning" (metning), gjør vi fargetonene i bildet kaldere eller varmere.

I tillegg kan du bruke fargelag. For å gjøre dette, bruk funksjonen "Opprett et fylllag eller et nytt justeringslag" (Justeringslag / Nytt fyll), endre blandingsmodus til "Vivid Light" og sett lagopasiteten til 11-13%, hold nede Ctrl + I-tastene og inverter lagmasken. Mal over området som skal tones med en stor pensel med myke hvite kanter. Resultatet av arbeidet er spesielt synlig i portrettfotografier med strukturert bakgrunn.

Når du redigerer landskaps- og landskapsbilder, er det ofte behov for å forbedre detaljene. For å oppnå dette målet kan du prøve å øke kontrasten til mellomtonene. Bruk hurtigtasten Ctrl + J for å kopiere bakgrunnslaget til et nytt. Vi flytter til menyen "Filter" (Filter) → "Konverter for smarte filtre" (Konverter for smarte filtre), så igjen "Filter" (Filter) → "Annet" (Annet) → "Fargekontrast" (Høypass), der setter pikselradiusen til 3. Endre overlegget til "Overlegg" og åpne "Lagstil"-vinduet ved å dobbeltklikke ved siden av lagnavnet.

For den første gradienten "This Layer", sett verdiene på et nivå fra 50/100 til 150/200, mens du holder nede Alt-tasten og flytter glidebryterne fra hverandre. Dette vil øke kontrasten til kun mellomtonene. I lagpaletten dobbeltklikker du igjen for å aktivere "High Pass"-filteret og justere radiusverdiene. Resultatet er et bilde med økt mellomtonekontrast.

Simulerer en solnedgang
Selve solnedgangen, som et naturfenomen, kan allerede være usedvanlig vakker. Hvis vi snakker om havet i strålene fra solnedgangen, kan vi trygt si at et slikt fotografi er pittoresk. Ved å bruke triks og triks i Photoshop er det enkelt å lage en imitert solnedgang. Du kan endre tonene ved å bruke et gradientkart. La oss gå til menyen "Fyll lag eller nytt justeringslag" (Adjustment Layer-Gradient Map / New Fill), åpne gradientpanelet.

Åpne redigeringsprogrammet ved å klikke på selve gradienten. For den første markøren endrer du gradientfargen til rød, for den andre markøren setter du fargen til gul og endrer samtidig blandingsmodusen til "Soft Light", mens du reduserer opasiteten til 50 %. Resultatet skal være en solnedgang med en varm, gylden fargetone.

Ved å bruke metoden beskrevet nedenfor kan du enkelt lage et vakkert og avslappet smil.

Velg Polygon Lasso-verktøyet og velg området rundt munnen dette kan gjøres ganske betinget, og stikker langt utover kantene på leppene. I menyen "Valg" (Velg) → "Endre" (Endre) → "Fjær" (Fjær), velg en radius på 10 piksler. Deretter holder du nede Ctrl + J og kopierer til et nytt lag. Vi går til menyen "Rediger" (Rediger) → "Puppet Warp", som et resultat vil en maske dukke opp rundt vårt forrige utvalg. I alternativpanelet finner du parameteren "Utvidelse", med dens hjelp kan du justere volumet og størrelsen på nettet. Plasser pinner på støttestedene - det vil si på de stedene som skal forbli urørlige. Endre nettverket ved å dra det til du får et vakkert smil.
Makrofotografering kan brukes til å lage fargerike bilder av vann og vanndråper. Noen ganger skader det ikke å understreke deres maleriske ved hjelp av fargekorrigering. For å få vanndråper med optimaliserte farger, kan du bruke en gradient: Lag → Lagstil → Gradientoverlegg. Endre overlegget til "Farge", reduser opasiteten til 50 %, sett gradienten til "Forgrunn til bakgrunnsfarge" og sett vinkelen til 90°. På denne måten lagres gradienten som en lagstil og kan endres når som helst ved å dobbeltklikke på laget i paletten.

Du kan også farge overflaten med en lineær gradient lage en ny lagstil og en gradient fra nr. 772222 (RGB 119, 34, 34) til nr. 3333bb (RGB 51, 51, 187). Resultatet er opplyste vanndråper.

Noen ganger, etter retusjering, ser ikke huden på et fotografi naturlig og perfekt nok ut. Dette kan skyldes den generelle fargetonen som er angitt for bildet. Denne feilen kan rettes ved å opprette et "Nytt justeringslag" → "Farge/metning". Vend nå lagmasken ved å klikke på miniatyrbildet og trykke Ctrl + I. Mal over områdene av huden hvis farge du anser som utilfredsstillende. Vi bruker en børste med myke hvite kanter. Du kan også justere farger ved å bruke glidebryterne for lyshet.

"Fargetone" (nyanse), "metning" (metning). Det er vanskelig å anbefale spesifikke verdier her, alt avhenger av bildet, så vær veiledet av dine preferanser.

Matchende hudtoner
I par- eller gruppefotografier kan den bleke huden til en person ugunstig sette i gang brunfargen til en annen, eller omvendt. For å optimalisere forskjellige hudtoner, bruk Match Color-verktøyet. La oss si at på et bilde der det er 2 personer, er huden til en veldig rød. Vi begynner å jobbe med et slikt bilde ved å åpne det ved å bruke hurtigvalgverktøyet. Først, velg den røde huden, bruk på utvalget
Feather med 10-15 piksler, og kopier det til et nytt lag ved å bruke Ctrl + J-tastekombinasjonen.

Følg sekvensen beskrevet ovenfor, arbeid på blek hud.
Aktiver laget som den røde huden er plassert på, og gå til menyen "Bilde" (Bilde) → "Korreksjon" (Justeringer) →> "Match Color" Ved hjelp av glidebryterne justerer vi tonen til vi får ønsket resultat. Intensiteten til effekten kan justeres ved å flytte glidebryterne "Luminans" og "Fargeintensitet". Når resultatet er lagret, kan du variere effekten ved å endre lagets opasitet.

Reduserer støyintensiteten
Støyende bilder er kanskje ikke særlig behagelige for øyet til betrakteren. Prøv å redusere støy ved å bruke kanaler. Trykk Ctrl + J for å kopiere det originale laget. I "Kanaler"-paletten velger du kanalen med det laveste støynivået, og drar den med musen til "Ny kanal", som ligger ved siden av søppelbøtta. Gå deretter til "Filter"-menyen (Filter) → "Stylize" (Stylize) → "Finn Edges" og bruk "Gaussian Blur" med en radius på 3 piksler.

Hold nå nede Ctrl-tasten og klikk på miniatyrbildet til den nye kanalen, og velg dermed innholdet. Slå på RGB-modus igjen og gå til "Layers" -panelet, der vi lager en maske "Add Layer Mask". Klikk på miniatyrbildet for å gjøre laget aktivt og gå til filtermenyen: "Filter" → "Uskarphet" → "Overflatesløring". Nå justerer vi verdiene til glidebryterne "Radius" og "Isohelium" (Threshold), slik at støyen reduseres så mye som mulig. Essensen av den beskrevne metoden er at konturene - det vil si de mørkeste stedene på bildet, takket være den opprettede masken, forblir urørt, mens alt annet blir uskarpt.

Retroeffekt i Photoshop
Vi vil oppnå ønsket effekt ved hjelp av kurver. Gå til menyen “Layers” (Layer) → “New Adjustment Layer” (New Adjustment Layer) → “Curves” (Kurver) og endre RGB-modus til Rød. Vi leker med glidebryteren, drar den litt ned for skygger og litt opp for høylys. Deretter endrer du modusen til Grønn. Og vi gjør alt for ham akkurat som for Rødt. For den blå kanalen må du gjøre det motsatte, slik at skyggene begynner å kaste et blått lys, og de lysere områdene blir gulaktige.

Lag nå et nytt lag, hold nede Shift + Ctrl + N, og sett blandingsmodusen til "Ekskludering". Fyll det opprettede laget med farge nr. 000066 (RGB 0, 0, 102). Trykk Ctrl + J, kopier bakgrunnslaget til bildet, sett blandingsmodusen til "Mykt lys". Hvis du ønsker, kan du gruppere fotolagene ved å trykke Ctrl + G og leke med deres opasitet til du får ønsket resultat.

Definere lag
Ofte, når du arbeider med en kompleks mal og collage, er det en overflod av lag med standardnavn, siden de opprinnelige navnene på lagene oftest neglisjeres. Som et resultat har vi mange lignende navn som "lag 53 / lag 5 kopi 3", etc. Det oppstår problemer med lagidentifikasjon. For å unngå forvirring tilbyr Photoshop flere løsninger. Du kan for eksempel velge "Flytteverktøyet" og høyreklikke på det, slik at du ser hvilke lag som ligger bak det gjeldende laget. Denne metoden er praktisk for et relativt lite antall lag, ellers vil det ikke være veldig lett å finne ønsket lag i rullegardinlisten.
Du kan klikke på elementet "Flytt" (Flyttverktøy) med venstre museknapp mens du holder nede Ctrl-tasten, dette vil flytte deg til laget du klikket på.

I tillegg kan du endre størrelsen på selve miniatyrbildene og visningsstilen deres. For å gjøre dette, klikk på pilen i øvre høyre hjørne av "Layers"-panelet og velg "Panel Options" (Layers Palette Options), innstillingsvinduet for lagpalett åpnes. Still inn alternativene og stilen som du ønsker.

Vi sparer ressurser
Når du bruker plugins i arbeidet ditt, har du kanskje lagt merke til at arbeidet til Photoshop er merkbart tregere, lasting og responstid øker. For å eliminere denne mangelen kan du opprette en ny mappe i Adobe-katalogen → Adobe Photoshop CS5, gi den navnet Plugins_deactivated. Vi drar alle ubrukte utvidelser dit, og neste gang programmet lastes, vil ikke disse pluginene starte, selv om de vil være klare til å fungere når som helst. På denne måten vil du frigjøre datamaskinens RAM, noe som vil forbedre ytelsen betydelig.

Sepia

Klassiske sepia-toner mister neppe sin relevans. For å forbedre sepiaen i et svart-hvitt-bilde, flytt langs banen "Layer" (Layer) → "Adjustment New Layer" (New Adjustment Layer) → "Photo Filter" (Photo Filter) og bruk "Sepia"-filteret med 100 % tetthet. Åpne Lagstil-vinduet ved å dobbeltklikke på laget. Flytt den hvite glidebryteren på den første gradienten til venstre mens du holder nede Alt-tasten. Dette vil gjøre overgangen mellom de justerte og ukorrigerte områdene på bildet jevn og myk.

Ofte plasserer programmet, som prøver å hjelpe oss, objekter helt annerledes enn der vi ønsker. Noen ganger er denne funksjonen nyttig, noen ganger er den bare i veien. Faktum er at Photoshop, som standard, fester elementet vårt til andre objekter. For midlertidig å fjerne element snapping, trenger du bare å holde nede Ctrl-tasten mens du plasserer elementer.

Flere skygger for ett objekt
Noen ganger blir det nødvendig å lage to eller tre skygger fra ett objekt. Ved første øyekast virker det vanskelig, men å skape en slik effekt er ganske mulig. Vi vil lage skygger en etter en, først kaster vi en. Vi følger den tradisjonelle banen “Layers” (Layer) → “Layer Style” (Layer Style) → “Shadow” (Drop Shadow). Høyreklikk på lagikonet og velg "Konverter til smart objekt", nå er skyggen og objektet vårt en helhet, du kan også kaste en skygge fra den på samme måte. Og igjen konvertere den til et smart objekt. På samme måte kan du lage så mange skygger du vil for ett objekt.

I tillegg kan skyggen konverteres til et nytt lag ved å høyreklikke på FX. Her velger vi "Opprett lag". Dette vil være nyttig for å bruke et annet filter på hver av de opprettede skyggene.
Basert på materialer fra nettstedet:
Dette er en av de unike egenskapene som Adobe Photoshop grafikkredigering tillater. En profesjonell fotograf, til tross for sin evne til å ta bilder av høy kvalitet, tyr fortsatt til å bruke Photoshop, fordi han vet hvordan man retusjerer et ansikt i Photoshop for å skjule alle ufullkommenhetene og øke bildets estetikk.
Hvis du bruker profesjonell retusjering, kan selv det mest iøynefallende bildet bli et dyktig bilde som kan betraktes som et mesterverk.
Retusjering av bilder i Adobe Photoshop vil fjerne urenheter på huden din
For bare noen få år siden var det mange som nektet å la seg fotografere hvis det dukket opp uønskede kviser på ansiktshuden. I noen tilfeller prøvde de til og med å endre tidsplanen for bildet. Selvfølgelig var det på den tiden mestere som kunne utføre retusjering av høy kvalitet. Men for å gjennomføre en slik prosess krevde det opprettelse og vedlikehold av visse forhold, samt tilgjengeligheten av en tilstrekkelig mengde ledig tid.
For øyeblikket, takket være den grafiske editoren, kan fotoretusjering gjøres av alle som har blitt kjent med programmets muligheter, studert detaljerte instruksjoner fra erfarne designere eller fotografer og konsolidert kunnskapen deres i praksis. Dessuten vil en slik prosess ikke ta for mye tid, spesielt for de som allerede har forbedret sine praktiske ferdigheter.
Prosessen med å eliminere defekter på huden
Først av alt må brukeren åpne bildet som skal rettes i et grafisk redigeringsprogram. For å lagre det originale bildet, bør du duplisere laget og lage en nøyaktig kopi. Direkte retusjering av ansiktet vil bli utført på den mottatte kopien. For det første vil dette tillate deg å lagre det originale bildet i tilfelle mislykket retusjering, og for det andre, etter fullføring av prosessen, vil det være mulig å sammenligne begge bildene ved å plassere dem side ved side.
Bildet som er planlagt retusjert er forstørret til 100 %, slik at det er praktisk å identifisere defekter og eliminere dem alle så effektivt som mulig.
De vanligste ansiktsfeilene er kviser, rynker og arr. For å eliminere dem har Photoshop flere vellykkede verktøy, hvorav ett er Spot Healing Brush. Det er enkelt å bruke dette verktøyet, bare velg det, pek det på problemområdet og klikk. Etter en så enkel handling forsvinner kviser og ansiktet ditt blir rent.

Dessverre kan du ikke retusjere et bilde med en flekkhelbredende børste hvis defektene er i kontakt med individuelle deler av ansiktet (øyenbryn, lepper, hår). Ellers kan retusjerte hudfragmenter få et mindre enn estetisk tiltalende utseende. De kan se ganske skitne ut fordi de tar over nabopiksler.
Å finne ut hvordan du retusjerer et ansikt i Photoshop, hvis defektene er plassert på grensen til tilstøtende deler av ansiktet, er heller ikke vanskelig. Bare for å utføre denne oppgaven trenger du et annet verktøy, spesielt "stempelet". Ved å velge den må brukeren sette hardhetsparameteren til 75 %.
Prinsippet for å jobbe med Stamp-verktøyet er ikke forskjellig fra prinsippet om å jobbe med spot healing-børsten. Til å begynne med bør du sette verktøyet på bildepunktet ledsaget av den ideelle tilstanden, og deretter trykke på "Alt"-tasten, og dermed bekrefte valget av prøven. Da gjenstår det bare å flytte til området der defekten befinner seg og bare klikke.
Til tross for at fotoretusjering ikke er en komplisert prosess, siden alle kan mestre teknikken hvis de har lyst og utholdenhet, er det fortsatt mange visse hemmeligheter og finesser som også er veldig viktige å mestre for å sikre et effektivt resultat.
Spesielt hvis estetiske feil er identifisert på pannen, bør hudområdet som vil fungere som en prøve kun tas fra høyre eller venstre side av selve defekten. Det er ikke tillatt å bevege seg ned eller opp, siden teksturen på pannens hud endres betydelig i retning fra topp til bunn. Men for andre områder av ansiktet gjelder kanskje ikke en så streng regel.
Den enkleste måten å fjerne arr i ansiktet på er å bruke lappeverktøyet.
Forbedring av estetikk
Et vakkert bilde krever deltakelse av en ekte profesjonell som vil være i stand til å eliminere estetiske feil, gjøre alle nødvendige justeringer, men samtidig skape et naturlig utseende, og unngå effekten av kunstig (plast) hud.
Faktisk, for at et bilde av et ansikt skal ledsages av naturlighet, er det viktig å vite hvordan du retusjerer et bilde i Photoshop, hvordan du lager en naturlig tekstur, siden etter å ha jobbet med en helbredende børste, forsvinner ikke bare estetiske feil, men også porene i selve huden.
Eliminerer plastisk hudeffekt
Mange nybegynnere designere gjør feilen ved å fullføre retusjeringsprosessen umiddelbart etter å ha eliminert defekter i ansiktets hud. Et slikt fotografi ser falskt ut, så alle som ser på det forstår umiddelbart at det er justert.
For at retusjeringen skal være av høy kvalitet, bør utseendet til plasthudeffekten som vises under prosessen med å jobbe med bilder elimineres.

Til å begynne med bør du lage en kopi av laget som retusjeringen ble utført på. Etter dette, gå til "Parameter"-elementet, deretter suksessivt til "Blur", "Gaussian Blur" underelementene.
I vinduet som åpnes bør du sette uskarphet-parameteren til 20 piksler, og det er viktig å senke opasitetsparameteren til halvparten (50%). Hvis du velger disse alternativene, reduseres uskarphet-effekten.
I "Layers"-panelet er det et "Add Layer Mask"-ikon, som du bør klikke på mens du holder nede "Alt"-tasten. Den resulterende svarte lagmasken lar deg skjule alle endringer som er gjort.
Deretter bør du ta en børste plassert i "Layers" -panelet, og gi preferanse til middels størrelse og hvit farge. Etter dette, bruk en pensel, mal over alle områder av ansiktet, unntatt området av leppene og øynene. Det er svært viktig at alle områder males nøye over. I Photoshop er det mulig å kontrollere kvaliteten på et slikt maleri. For å gjøre dette, hold bare nede "Alt"-tasten og klikk på maskens miniatyrbilde. Etter slike handlinger kan du visuelt observere hvor godt hudområdene ble behandlet.
I neste trinn må brukeren gå tilbake til laget som skal retusjeres, hvoretter et nytt transparent lag umiddelbart skal opprettes.
Du bør klikke på "Ctrl"-tasten og deretter umiddelbart på maskeikonet. Etter at det valgte området vises, må det umiddelbart fylles med grått og sette opasiteten til 50 %.
Deretter må brukeren legge til støy ved å gå til alternativet Filter. I filtervinduet som åpnes er det viktig å gjøre endringer i noen parametere. Spesielt i parameteren "Effekt" velges en indikator som er i området fra 2,5 % til 3 %. I «Distribusjon»-parameteren er det et «Gaussisk»-element, ved siden av det er det viktig å merke av i boksen, akkurat som avmerkingsboksen er merket ved siden av elementet «Monochrome». Alt du trenger å gjøre er å godta endringene som er gjort ved å klikke "Ok".
Til slutt er det veldig viktig å bytte til en ny lagblandingsmodus, og favoriserer Soft Light-modusen når designeren ønsker å lage en subtil, nesten usynlig tekstur. Og ved å bytte til "Overlegg" -modus er det mulig å lage hudtekstur, ledsaget av større uttrykksevne.
Retusjering av hår
Når alle de estetiske feilene er fjernet fra ansiktet, kan du absolutt kalle det en dag, men for å forbedre den generelle estetikken til bildet, er det best å gjøre ekstra hårretusjering i Photoshop, spesielt når det er overdrevent rufsete.

I dette tilfellet kan du selvfølgelig ikke klare deg uten kunnskap om hvordan du retusjerer hår i Photoshop. Det er ganske enkelt å fjerne hårstrå som har forvillet seg fra håret ditt ved å bruke Healing Brush-verktøyet igjen. Men når du utfører slike handlinger, bør alt gjøres slik at hovedbakgrunnen ikke gjennomgår alvorlige endringer på disse stedene. Ellers kan dette umiddelbart "signalere" at bildet er unaturlig.
For å løse dette problemet bør du velge det området som er så identisk som mulig som det der tråden er slått ut på bildet, hvoretter bakgrunnsprøven overføres til ønsket ved hjelp av "Healing Brush". steder. Prosessen med å fjerne tråder er enkel, men møysommelig og krever utholdenhet og økt oppmerksomhet.
Det er også veldig viktig å justere grensen mellom hårdelen og hovedbakgrunnen. Du kan gjøre det jevnt ved å bruke "Finger"-verktøyet, som du enkelt kan løfte og omvendt senke uregelmessigheter i håret med. Når du er fornøyd med resultatet, bør den grafiske designeren lagre det ferdige bildet.
Så i Photoshop er det utrolig mange muligheter som lar deg øke det estetiske nivået til ethvert bilde. Selv et bilde tatt ikke av en profesjonell fotograf, men av en enkel amatør, kan bli et ekte mesterverk av fotografering hvis det retusjeres av en ekte profesjonell.
I denne leksjonen skal jeg se på et sett med teknikker og metoder for ansiktsretusjering. Jeg vil vise hvordan du trekker ut resultatet du ønsker fra et åpenbart "teknisk ødelagt" jpeg-bilde ved hjelp av Photoshop CS5 og samtidig bevare kvaliteten og detaljene så mye som mulig. For å demonstrere retusjeringen tok jeg spesifikt et fotografi som åpenbart mislyktes, som ble tatt på "tuning and shooting"-stadiet. Profesjonell ansiktsretusjering innebærer fortsatt å jobbe med et originalbilde av høyere kvalitet. Hva skal vi gjøre:
- eliminering av huddefekter, retusjering av hårstrå;
- korrigering av ansiktsgeometri (øyne, nese, lepper, kinnben) - gjør ansiktet mer symmetrisk;
- fjern fetthøydepunktet på pannen;
- lyskorreksjon - "strekk ut" sunkne øyne, den nedre delen av nesen, leppene, haken og nakken;
- La oss legge til "glød" til huden og fargekorrigere hele bildet, og understreke den grønn-gule fargen på sminken, øynene, lyset og bakgrunnen.
- bevare hudens tekstur og detaljer.

La oss starte leksjonen om ansiktsretusjering. Åpne bildefilen – Åpne (Ctrl+O). Lag en kopi av hovedbakgrunnslaget ved å bruke kombinasjonen Ctrl+J eller dra det til ikonet for å lage et nytt lag.

Vi utfører alle andre handlinger med en kopi. La oss starte med å fjerne hudfeil. Små deler kan fjernes raskere og enklere med Spot Healing Brush...

...ved først å spesifisere Proximity Match i verktøyinnstillingene.
Og vi begynner rett og slett å forsiktig male over defektene ved 100 % forstørrelse.

Vi fjerner større defekter og føflekker ved hjelp av Healing Brush Tool.

Hold nede Alt og angi et "sunt" hudområde ved siden av føflekken (krysset på bildet indikerer kilden).

Fjern arret på pannen med Patch Tool.

Skisser arret og velg Kilde i verktøyinnstillingene.
Dra deretter det innsirklede området til et sted med ren hud, ved siden av arret.

Ved å kombinere verktøyene ovenfor fjerner vi alle store og små hudfeil.
La oss nå jobbe med høydepunktene på pannen og nesen. Du kan redusere gjenskinn på huden enkelt og effektivt ved å bruke ShineOff v2.0.3-plugin. Last ned, installer, gå til Filter-menyen – Image Trends Inc – Shine Off v 2.0.3.

Å sette opp denne plugin kommer ned til å justere graden av demping av gjenskinn på huden. Jeg satte den til 100%.

La oss gå videre til hårretusjering. Fjern forsiktig hårstrå med det samme healing Brush Tool. Det er viktig å fjerne trådene mens du beholder bakgrunnen. Hvis tråden er på et lysegrønt område av bakgrunnen, pek på det lysegrønne området som kilde hvis det er på et mørkegrønt område, pek på det mørkegrønne området. Noen få eksempler (trådkors peker på kilde).


Ansiktsretusjering i Photoshop er en ganske møysommelig prosess, og den resulterende kvaliteten avhenger av dine ferdigheter i å jobbe med dette verktøyet og utholdenhet. Vi vil også fjerne hårstrå langs pannelinjen, noe som gjør det mer pent. De hengende trådene til høyre kan enkelt fjernes med Clone Stamp-verktøyet på 130 px størrelse. Samtidig, som kilde til det klonede området, prøver vi å velge et område som passer godt i stedet for trådene.

Vi vil korrigere grensen mellom håret og bakgrunnen ved å justere den i Liquify-filteret. Vi tar "finger" -verktøyet og bruker det til å justere "fordypningene" og "bulene" på kanten av håret og bakgrunnen (piler indikerer bevegelsesretningen).
Derfor har vi for øyeblikket:


La oss nå starte med lyskorreksjon. La oss trekke frem de mørke områdene i ansiktet som har sunket ned i mørket: øynene, nesebunnen, haken og nakken. Igjen, lag en kopi av det resulterende retusjerte laget. Gå deretter til Bilde – Justeringer – Skygger/Høydepunkter.

Innstillinger som i bildet nedenfor.

La oss kalle det Shadows/Highlights. Legg til en maske til dette laget.

Og inverter den (Ctrl+I). Ta Brush Tool (B) hvit og gå over de mørke områdene i ansiktet, prøv å ikke berøre de lyse områdene. Slik ser de fremhevede områdene mine ut.

Og resultatet foreløpig.

Øynene er fortsatt i mørket - vi retter dem. Kombiner alle lagene til et nytt lag ved å bruke kombinasjonen Ctrl+Alt+Shift+E. Endre blandingsmodus for det nyopprettede laget til Skjerm, legg til en lagmaske og inverter det (Ctrl+I). Ved å bruke den samme hvite børsten passerer vi bare over de mørke områdene av øynene. Reduser opasiteten til laget til 60 %. For øyeblikket har vi.

Og for øyeblikket:

La oss forbedre glansen til de gule høydepunktene i ansiktet. Jeg har trukket frem områdene vi skal jobbe med.

Igjen, slå sammen alle lagene til et nytt lag ved å bruke kombinasjonen Ctrl+Alt+Shift+E. Neste Velg – Fargeområde. Bruk pipetteverktøyet til å pirke i den gule refleksjonen, og bruk pipetteverktøyet +.
![]()
Vi pirker inn i andre gule områder. Som et resultat ser forhåndsvisningsmasken omtrent slik ut (fargeområdeinnstillingene er der).

Klikk OK og få det valgte området. Legg til et kurvejusteringslag.

Vi øker lysstyrken til de valgte områdene, men uten fanatisme - ellers vil artefakter vises.

Bruk filter – Gaussisk uskarphet på masken for kurvejusteringslag.

Sløringsnivået er omtrent 15 piksler. Ved å gjøre dette økte vi glansen til de gule høydepunktene i ansiktet og svekket skyggene. Allerede nær resultatet, for øyeblikket ser ansiktet fortsatt flatt ut og høyre kinn er fortsatt senket inn i skyggen. La oss fremheve kinnet og prøve å etterligne effekten av lys fra "skjønnhetsplaten" på ansiktet, og dermed endre lysmønsteret til portrettet. Slå sammen alle synlige lag til et nytt lag (Ctrl+Alt+Shift+E). Gå til Velg – Fargeområde. Bruk pipetteverktøyet, klikk på det mørke området på høyre kinn. Innstillingene for fargeområde er nedenfor.

Klikk OK og legg til et kurvejusteringslag med innstillingene til det valgte området.

Og igjen uskarp Curves-lagmasken med et Gaussian Blur-filter på 15 piksler. Velg de 2 øverste lagene og slå dem sammen.

Og til slutt, la oss fremheve ansiktet ved å øke lyset fra skjønnhetsfatet over modellens ansikt. Gå til Velg – Fargeområde igjen. Bruk pipetteverktøyet, klikk omtrent mellom øyenbrynene, resten av innstillingene for fargeområde er nedenfor.

Klikk OK. Legg til et Curves-justeringslag til det valgte området, og uskarp Curves-lagmasken umiddelbart kraftig med et Gaussian Blur-filter med et uskarphetnivå på omtrent 66 piksler. Kurver laginnstillinger.

La oss gjøre noen flere kosmetiske justeringer: vi korrigerer området nederst til venstre på leppene, og tilfører farge til øynene og sminken.