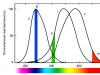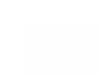Toto je jedna z otázok, ktoré si študenti počas kurzu položili. Adobe Photoshop. Základná úroveň Ak chcete, ďalšie otázky môžete položiť priamo v komentároch k tomuto príspevku. V budúcnosti budú odkazy na všetky otázky zhromaždené v jednom príspevku a systematizované.
3. Umelci majú svoje farebné koliesko, kde sú farby logickejšie z pohľadu ich vnímania. Tam je žltá opakom fialovej, červená je opakom zelenej a modrá je opakom oranžovej. Existuje vo Photoshope mechanizmus, ktorý vám umožňuje pracovať s týmito farbami?
Veľmi dobrá otázka! Len si to rozdeľme na dve, obsiahnuté v pôvodnej formulácii. Prvý sa týka samotného farebného kolieska. Druhá je o mechanizme práce s ňou.
Čo sú teda „farebné kolesá“?
Vľavo je obálka knihy Johannesa Ittena „The Art of Color“ (v origináli je oranžová oveľa sýtejšia, ale monitory túto farbu nedokážu reprodukovať). A vpravo je dvanásťdielne farebné koliesko umiestnené na strane 33. Alebo ako sa často nazýva „kruh Itenna“. Toto mal na mysli autor otázky.
Pri práci s nástrojmi Photoshopu sa nemôžete spoliehať na tento kruh. Z hľadiska fyziky a fyziológie bola postavená krivo a nesprávne. Ale poďme pekne po poriadku.
Farba je vnem, ktorý sa rodí v mysli pozorovateľa ako odpoveď na stimuláciu zrakových receptorov sietnice. Aký bude tento pocit, závisí od pomerov medzi stimuláciou rôznych skupín kužeľov. Nižšie sú uvedené grafy spektrálnej citlivosti kužeľov v závislosti od vlnovej dĺžky žiarenia (farebný gradient nižšie je pre ilustráciu prekrytý a nemusí presne zodpovedať odtieňom spektrálne čistých farieb).

Pre každú skupinu čapíkov sa vyberie stimul, ktorý minimálne vzruší susedné skupiny. Odtiaľ pochádza červená, zelená a modrá v systéme aditív. Najväčší problém prichádza so zeleným stimulom. Vďaka silnému vzájomnému prekrývaniu kriviek v oblasti 500 nm vždy vybudí nielen stredné, ale aj dlhé a krátke vlnové kužele. V tom spočíva zásadná nemožnosť vytvorenia trojstimulačných monitorov s veľmi veľkým farebným gamutom (ahoj z oranžového obalu z prvej ilustrácie).
V reálnom živote sú podnety oveľa zložitejšie a sú opísané spektrálnym rozložením energie. Ak je toto rozloženie rovnomerné, potom stimul vyzerá achromaticky, alebo jednoduchšie, sivo. Keď je jas dostatočne vysoký, zvyčajne ho nazývame biely. V tomto prípade sa dá biely lúč rozložiť na spektrum, ktoré sa zo zvyku často nazýva aj dúha. Toto bolo urobené pomocou hranola. V 17. storočí od Isaaca Newtona a v 20. storočí od umelca, ktorý navrhol obal albumu The Dark Side of the Moon od Pink Floyd.

Ak sa do dráhy deleného lúča umiestni druhý hranol, možno ho znova zložiť do achromatického lúča. Práve tento dizajn umožňuje jednoducho a prehľadne zistiť, ktoré farby sa navzájom dopĺňajú alebo dopĺňajú. Ak je časť spektra zablokovaná v rozdelenom lúči medzi hranolmi, výstupný lúč bude zafarbený vo farbe doplnkovej k blokovanej časti. Uzavretím červenej časti získame azúrovú, zelenú - purpurovú a modrou - žltú.
Preto je lepšie usporiadať farby ako na ľavom kruhu. Toto usporiadanie je správne: červená je na vrchu, nasleduje žltá v smere hodinových ručičiek atď. Práve pozdĺž tohto kruhu je vykreslená hodnota farebného tónu (Hue) vo farebných modeloch HSB a HSL. Zámerne som zrkadlil a otočil kruh Itten tak, aby zodpovedal červeným farbám a poskytol vhodný prechod odtieňov. To jasne ukazuje, aké je to nerovnomerné.

Pre praktickú aplikáciu je však dôležité najmä to, že práca kriviek je založená práve na tomto relatívnom usporiadaní farieb. Ak posuniete krivku v červenom kanáli nadol (znížte jas červeného stimulu), stredná neutrálna časť kruhu sa zmení na azúrovú.

Znížením jasu v zelenom kanáli sa naučíme purpurovú farbu.

No a čo sa týka stmavenia modrej, stred podľa očakávania privedieme do žltého odtieňa. A na tomto princípe fungujú všetky nástroje Photoshopu. Preto pri práci s nimi zabudnite na kruh Itenna. Len to zmätie.

Neponáhľajte sa však vyhodiť dvanásťdielny systém. Povedal som, že to nezodpovedá fyzike a fyziológii vnímania farieb. To je dôvod, prečo sa na ňom súbor nástrojov nespolieha. Ale tento systém celkom dobre popisuje tretiu, najkomplexnejšiu úroveň vnímania – psychológiu farieb.
Ale nástrojom na prácu na tejto úrovni nie je Photoshop, ale hlava. Aký nástroj použiť na opravu je sekundárna otázka. Hlavná vec je pochopiť, čo je potrebné dosiahnuť. Kruh Itten umožňuje zjednodušiť a urýchliť hľadanie harmonických farebných kombinácií. S jeho pomocou môžete určiť, ku ktorým kombináciám obrázok tiahne, alebo, ako sa tiež hovorí: nájsť farebnú schému obrázka.
Sasha Chaldryan o tom veľmi podrobne hovorí počas prvej lekcie kurzu. "Adobe Photoshop. Kreatívne retušovanie" . Obmedzím sa len na tri malé ilustrácie z poznámok k tejto lekcii.
Súvisiace kombinácie sú monochromatické kombinácie dvoch alebo troch susedných sektorov kruhu.

Súvisiace kontrastné kombinácie sú kombinácie farieb, z ktorých každá obsahuje „príbuznú“ farbu. Žltozelená, žltá, žltooranžová, žltočervená - pre všetky existuje zjednocujúca žltá, ale schéma je dosť kontrastná. V tomto prípade obrázok presne nezodpovedá danému diagramu, ale môžete ľahko uhádnuť, ako diagram opraviť pre presnejšiu zhodu.

Triadické schémy sú farby umiestnené vo vrcholoch rovnostranného trojuholníka vpísaného do kruhu.

Paletový chladič(Kuler) je neuveriteľne užitočný generátor farebnej schémy riadený komunitou, ktorý sa prvýkrát objavil vo Photoshope CS4 a spustený ako webová aplikácia pred niekoľkými rokmi.
Ak neradi pracujete s , nemáte ho po ruke alebo potrebujete nové nápady na vytváranie farebných schém, môžete si vybrať z veľkého množstva motívov (ako sa farebné schémy v aplikácii nazývajú) vytvorených používateľom komunity.
Na otvorenie Kulerova paleta, vyberte príkaz ponuky Okno - Rozšírenia - Kuler(Windows - Rozšírenia - Kuler)
Poznámka
Aby si paleta mohla stiahnuť najnovšie a najpopulárnejšie témy vytvorené online komunitou používateľov, musíte byť pripojení na internet.
Pozor!
Paleta Kuler nefunguje na pirátskych verziách Photoshopu bez licencie. Preto, ak máte otvorené prázdne okno palety, nič sa nedá opraviť. Funguje iba v licencovanej verzii produktu.
Rozhranie palety Kuler
Vysvetlenie poznámok pod čiarou:
Položka 1 – Vstupné pole vyhľadávacieho dopytu.
Položka 2 – Rozbaľovacie zoznamy filtrov.
Bod 3 – Témy.
Položka 4 – Tlačidlo Zobraziť predchádzajúcu skupinu tém (Predchádzajúca).
Položka 5 – Tlačidlo Zobraziť nasledujúcu skupinu tém (Ďalej).
Položka 6 – Aktualizácia tém v komunite Kuler (tlačidlo Obnoviť).
Krok 7 – Tlačidlo Upraviť motív na paneli vytvárania (Upraviť motívy).
Krok 8 – Tlačidlo Pridať vybraný motív do vzorkovníka.
Krok 9 - Vyberte základnú farbu potiahnutím kruhu myšou nahor/nadol alebo smerom k/od stredu kruhu.
Položka 10 - Posuvné ovládanie jasu.
Bod 11 – zľava doprava:
- Pridajte farbu popredia ako základné tlačidlo.
- Tlačidlo Pridať aktuálnu farbu pozadia ako základ (Pridať farbu pozadia ako základ).
- Tlačidlo Zmeniť iné farby motívu podľa zákonov harmónie (Použiť harmóniu).
- Tlačidlo Pridať novú farbu k téme (Pridať farbu).
- Tlačidlo Odstrániť túto farbu z motívu (Odstrániť farbu).
Krok 12 – Tlačidlo Nahrať farebný motív na webovú stránku Kuler (Nahrať)
Ako používať paletu
V hornej časti palety sú tri tlačidlá:
Inteligencia(O). Ak sa chcete dozvedieť o online komunite alebo sa stať jej členom, táto karta vás zavedie na webovú stránku aplikácie. Po bezplatnej registrácii budete môcť na web nahrávať témy, ktoré vytvoríte, hodnotiť témy iných používateľov, písať na fórach atď.
Preskúmanie(Prehľadávať). Ak chcete zobraziť motívy vytvorené inými používateľmi, môžete ich vyhľadať zadaním kľúčových slov (chladné, slnečné, romantické, pastelové atď.), mena tvorcu, názvu motívu alebo hexadecimálnej hodnoty do poľa zadávania vyhľadávacieho dopytu. Alebo si prezrite zoznam tém pomocou posuvnej lišty. Rozbaľovacie zoznamy v hornej časti palety vám umožňujú triediť témy podľa hodnotenia, času na webovej lokalite atď.
Ak chcete použiť konkrétny motív, to znamená importovať jeho farby do Photoshopu, vybrať ho a potom kliknúť na tlačidlo Pridajte vybranú schému do vzoriek(Pridať vybraný motív do vzorkovníka) - bod 8.
Môžete tiež kliknúť na malý trojuholník, ktorý sa zobrazí napravo od schémy, keď ju vyberiete, a z kontextovej ponuky vybrať Pridať na panel vzorkovníkov.
Vytvorte(Vytvoriť). Kliknutím na toto tlačidlo otvoríte kartu, ktorá vám umožní vytvárať vlastné motívy.
Najprv vyberte z rozbaľovacieho zoznamu Pravidlo Farebná schéma (Color Ruler): môžete vytvoriť ďalšie schémy. Potom potiahnite biely kruh na farebnom koliesku myšou, kým sa nestane farbou, na ktorej chcete založiť svoj motív (inými slovami, vaša hlavná farba). Uvidíte čiary, ktoré prechádzajú z hlavnej farby do iných farieb podľa vami zvoleného pravidla. Ostatné farby sa tiež budú pohybovať, keď presuniete hlavnú.
Biely kruh hlavnej farby môžete myšou ťahať do stredu alebo preč od stredu kruhu, doľava alebo doprava, nahor alebo nadol, kým nenájdete požadovanú farbu.
Stredná vzorka v rade štvorcových vzoriek pod farebným kolieskom zobrazí hlavnú farbu. Keď nájdete ten, ktorý chcete, môžete zmeniť jeho hodnotu jasu – krok 10, vyššie, aby ste ho zosvetlili, alebo nižšie, ak chcete stmaviť.
Ak chcete zmeniť farbu inej témy, vyberte ju kliknutím na jej vzorkovník pod farebným kolieskom. Uvidíte, že zodpovedajúci kruh na farebnom koliesku bude zvýraznený bielym krúžkom. Po výbere kruhu môžete zmeniť jeho farbu potiahnutím do iného bodu na kruhu alebo zmeniť jeho jas posunutím jazdca.
Keď nájdete farby motívu, s ktorými ste spokojní, kliknite na tlačidlo Uložiť tému(Uložiť tému) v ľavom dolnom rohu palety, aby ste uložili tému, a potom kliknite na tlačidlo vpravo, čím pridáte farby tejto témy do vzorkovníky palety.
Ak si všimnete chybu v texte, vyberte ju a stlačte Ctrl + Enter. Ďakujem!
Hneď som si spomenul na tento obrázok:
Vo vašej otázke je veľa neznámych premenných: webová stránka alebo logo, pozadie alebo tlačidlo, aké farby už boli použité, čo je v blízkosti, aká je oblasť pokrytia atď.
Zoberme si zelené a červené farby na príklade Valeery z Blizz's Kharstone a jahôd (príroda sama zvolila kombináciu):

Skvelé, áno? To znamená, že zelená sa hodí k červenej. Teraz sa pozrite na to peklo, ktoré sa stane, ak urobíte zelené tlačidlo na červenom pozadí alebo červené tlačidlo na zelenom pozadí:

Chcem to rýchlo uzavrieť: v oboch prípadoch je to príliš agresívne, vyvíja to tlak na mozog. Ukazuje sa, že zelená a červená nejdú tak dobre dohromady? Ale ak je pozadie napríklad biele, potom zelené tlačidlo bude vyzerať skvele vedľa červeného:

Preto odpoveď na otázku „aká farba sa hodí k zelenej“ je len pre tých, ktorí vidia celý obrázok.
Farebný kruh
V prvom rade vám odporúčam prečítať si o farebnom koliesku, aby ste mali predstavu a vedeli ho použiť.

Na túto tému existuje veľa online služieb. Pohodlné - colorscheme.ru.
Je to jednoduché - vyberiete si farbu (zadáte kód alebo jednoducho kliknete na vhodnú) a získate zodpovedajúce farby. Jednou z funkcií je príklad stránky s vybranými farbami. Záložky nižšie: svetlá strana alebo tmavá.

Sprievodca farbami
Illustrator má skvelú funkčnosť, ktorá funguje na princípe farebného kolieska a zobrazuje kombináciu farieb. Panel sa nazýva Color Guide.

Pipetou naberiete farbu a ilustrátor vám ukáže všetky kombinácie: susedné, kontrastné, triády atď.
Farebné motívy Adobe
Samotný Photoshop má rovnakú funkčnosť. Predtým to boli len témy (súbor farieb) a potom sa k nim pridalo samotné farebné koliesko a teraz sa panel nazýva Adobe Color Themes

Cez dúhu
Ja sám vyberám farby podľa „dúhy“: potiahnem posúvač a vyberiem farbu.
V príklade som vybral červenú, fialovú a oranžovú. Stupnica („dúha“) pomáha len pri výbere farby s iným odtieňom (H = Hue) a niekedy nie je výsledok uspokojivý. Takže sa mi nepáčil špinavý a matný oranžový a urobil som ho čistým a chladným. Ak potrebujete vybrať podľa sýtosti (S = Saturation) alebo jasu (B = Brightness), potom jednoducho zmeňte mierku.
Vidíte, pluginy sú celkom užitočná vec. A ak ste profesionálny dizajnér, ktorý si chce zjednodušiť prácu, potom sa bez nich nezaobídete. Dnes vám ponúkneme niekoľko ďalších užitočných pluginov pre Photoshop, ktoré vám pomôžu pri vašej práci.
Medzi nimi nájdete platené - drahé a nie veľmi drahé, ako aj bezplatné nástroje. Ale všetky si nepochybne zaslúžia vašu pozornosť.
Photoshop pluginy pre farby, písma a efekty
Swatchy je malý doplnok, ktorý vám umožňuje organizovať vzorky farieb do priečinkov. Týmto spôsobom si môžete uložiť a jednoducho pristupovať k svojej palete farieb, ako aj zobraziť ukážku farieb, ktoré zvyčajne používate.
Hlavné charakteristiky:
- Spravuje vzorky farieb a umožňuje vám ich organizovať do priečinkov
- Funguje na OS X a Windows
- Vyžaduje Photoshop CC a CC 2014
MagicPicker je doplnok na správu farieb, ktorý vylepšuje existujúce farebné nástroje Photoshopu pridaním užitočných funkcií. Na ovládanie gamutu vybraných farieb môžete využiť možnosti ako Tone Lock, ako aj vylepšené farebné koliesko s tromi dostupnými režimami. Doplnok vám pomáha vytvárať farebné schémy a ponúka aj kompaktný režim na úsporu miesta na obrazovke.
Hlavné charakteristiky:
- Funguje na OS X a Windows
- Podporuje Photoshop CC2014, CC, CS6, CS5.5, CS5, CS4 a CS3
- Umožňuje vytvárať farebné schémy
- Výber farieb z vylepšeného farebného kolieska s tromi režimami a funkciou Tone Lock
- Z palety vyberie iba teplé alebo studené tóny
- Kopíruje hexadecimálne farebné kódy jedným kliknutím
Cena: 19 USD, bezplatná 15-dňová skúšobná verzia je k dispozícii na stiahnutie
FilterForge je neuveriteľne výkonný editor, ktorý možno použiť ako samostatnú aplikáciu alebo doplnok pre Photoshop. Môžete ho použiť na vytváranie vlastných fotografických efektov a filtrov a doplnok vám tiež poskytuje prístup k obrovskému online úložisku obsahu vytvoreného používateľmi. Podporuje bezproblémové ukladanie textúr a filtre sú poskytované v akomkoľvek rozlíšení. Každá predvoľba má na výber viacero možností, takže FilterForge by mal pokryť všetky vaše potreby fotografických efektov.
Hlavné charakteristiky:
- Funguje na OS X a Windows
- Umožňuje vytvárať vlastné filtre, efekty a textúry
- Dostupnosť online úložiska filtrov
- Vytvára mapy a textúry, ktoré podporujú bezproblémové dlaždice
Cena: 399 dolárov, k dispozícii je bezplatná 30-dňová skúšobná verzia
Alienskin's Eye Candy 7 je doplnok, ktorý vám umožňuje vybrať si z 32 kategórií efektov a viac ako tisíc prednastavení, ktoré môžete použiť na svoju grafiku. Môžete ho použiť na vytváranie vlastných efektov a okamžité zobrazenie zmien aplikovaných na ktorúkoľvek vrstvu. Všetky efekty sa aplikujú na novú vrstvu, takže vaše pôvodné umelecké dielo zostane nedotknuté, kým sa ho nerozhodnete zmeniť.
Hlavné charakteristiky:
- Vytvára a aplikuje realistické efekty
- Možnosť výberu predvolieb z bohatej zbierky
- Podporuje úpravy na novej vrstve, aby sa zachoval pôvodný dizajn
- Okamžitý náhľad efektov
- Funguje na OS X OS x 10.7 alebo novšom, Windows 7 a 8
- PožadovanýPhotoshopCS5Prvky 10 alebo novšie
Cena: 129 dolárov, k dispozícii je bezplatná skúšobná verzia
Doplnok vám pomôže usporiadať písma a eliminuje potrebu samostatnej aplikácie na správu písma. Font Hero stiahne všetky nainštalované fonty z vášho počítača do prehľadného rozhrania, kde si ich môžete uložiť do záložiek, pridať medzi obľúbené a zoskupiť ich. Môžete okamžite zobraziť ukážku písiem a zmeniť ich vzhľad. Plugin vám umožňuje zmeniť písmo na ľubovoľnej textovej vrstve jedným kliknutím. Podporuje písma Google a Typekit, ale pre vaše pohodlie ich uchováva oddelene.
Hlavné charakteristiky:
- Pomáha vám importovať, prezerať a organizovať všetky vaše písma priamo do Photoshopu
- Schopnosť označiť a obľúbené fonty, aby bolo vyhľadávanie jednoduchšie
- Podpora webových fontov
- Funguje na OS X a Windows, vyžaduje Photoshop CC 2014
Cena: 39 dolárov
Ďalšie pluginy pre Photoshop
FlatIcon je populárny zdroj akcií a tento jednoduchý doplnok vám umožňuje používať ich bezplatné ikony priamo z Photoshopu. Niektoré ikony sú importované ako vektory, čo znamená, že ich môžete ľubovoľne upravovať podľa svojich požiadaviek.
Hlavné charakteristiky:
- Poskytuje vám prístup k tisícom bezplatných ikon
- Všetky ikony sú k dispozícii v plne upraviteľnom vektorovom formáte
- Podporuje Photoshop CS5, CS6, CC a CC 2014
Toto je život zachraňujúci doplnok, ak vo svojich projektoch často používate naskenované materiály. Odstraňuje interferenčné vzory zo skenovaných obrázkov pomocou presnej Fourierovej transformácie. Na rozdiel od iných nástrojov, ktoré sa spoliehajú na rozmazanie, Descreen dokáže týmto prístupom zachovať viac detailov. Odporúčané rozlíšenie zobrazenia je medzi 600 a 1200 pixelov/palec.
Hlavné charakteristiky:
- Podporuje Photoshop od verzie 7.0 a CS po CS6 a CC
- Odstraňuje interferenčné vzory zo skenovaných obrázkov
- Funguje na Windows a OS X
cena: Nome Edition - 15 €, Professional Edition - 75 €
Perfect Resize umožňuje zväčšiť fotografie bez straty kvality alebo pomeru strán. Doplnok ponúka nástroj na orezanie s predvoľbami a ďalší nástroj na „narovnanie“ fotografií. Pomocou funkcie Perfect Resize môžete zväčšiť fotografie nasnímané mobilnými zariadeniami a vytvoriť ďalšie okraje pre tlač fotografií. Doplnok môžete použiť na hromadnú zmenu veľkosti fotografií a uloženie dvoch rôznych verzií toho istého obrázka.
Hlavné charakteristiky:
- Umožňuje zväčšovať, orezávať a vyrovnávať fotografie
- Optimalizuje fotografie na tlač
- Podporuje dávkovú úpravu obrázkov
- Pracuje preWindows 7 a 8 a OSx 10,8 – 10,10
- PožadovanýPhotoshopCS6,CC respCC 2014 a tiežPrvky 11, 12 a 13
Cena: 79,95 USD, k dispozícii je 30-dňová skúšobná verzia
Tento doplnok je ideálny pre dizajnérov obálok kníh a každého, kto chce svoju prácu predviesť profesionálnym spôsobom a vizuálne príťažlivým spôsobom. Cover Action Pro prevedie váš návrh na 3D modely produktov. Môžete použiť šablóny a návody a vybrať si z 25 kategórií obsahujúcich viac ako 150 návrhov, vrátane kníh, zakladačov, DVD boxov, pohľadníc, vizitiek, časopisov.
Hlavné charakteristiky:
- Umožňuje previesť vaše návrhy do 3D modelov produktov
- Ponúka šablóny a modely
- Navrhnuté pre Photoshop CS6 a novšie, ale môže pracovať s CS5, CS4 a CS3
- Automatická aktualizácia
Cena: 147 USD alebo 247 USD so 60 šablónami návrhárov
Avocode je nástroj na spoluprácu a riadenie projektov určený pre spoluprácu dizajnérov a vývojárov. Umožňuje dizajnérom nahrať svoj dizajn prostredníctvom doplnku Photoshopu a vývojári potom môžu preskúmať prvky dizajnu vo webovom rozhraní alebo v aplikácii pre stolné počítače. Avocode exportuje vrstvy ako obrázky, konvertuje vrstvy do CSS, Less, Sass a Stylus, poskytuje informácie o formátovaní textu a veľkostiach vrstiev. Ukladá všetky nahrané návrhy na server, takže ho môžete použiť ako systém kontroly variácií pre váš návrh.
Hlavné charakteristiky:
- Jednoducho zdieľajte svoje projekty pomocou doplnku Photoshopu
- Skontrolujte dizajn vo webovom rozhraní alebo aplikácii - funguje na OS x, Windows a Linux
- Exportuje vrstvy ako obrázky a konvertuje na CSS
- Umožňuje prístup k predchádzajúcim dizajnom
Cena: začína na 20 USD mesačne, zahŕňa bezplatnú 14-dňovú skúšobnú verziu
Vo Photoshope CC 2014 môžeme zmeniť veľkosť tohto panela tak, aby vyhovoval našim potrebám. Ak chcete panel zväčšiť, presuňte kurzor myši nad jeho ľavý okraj a kurzor bude mať podobu obojstrannej čiernej šípky. Stlačte ľavé tlačidlo myši a ťahaním kurzora zmeňte veľkosť. Upozorňujeme, že sa tým zmení celý stĺpec, nielen samotný panel, takže všetky ostatné panely v stĺpci sa rozšíria:
Okrem toho rovnakým spôsobom môžeme zmeniť výšku panela, ak presunieme kurzor na jeho spodný okraj.
Ak chcete zmeniť veľkosť panela Farba bez zmeny veľkosti ostatných panelov v stĺpci, jednoducho ho potiahnite von zo stĺpca:

Teraz, keď je panel odpojený, môžeme zmeniť veľkosť iba tohto panela. Stačí potiahnuť ktorýkoľvek zo spodných rohov:

Poznámka. Na počítačoch so systémom Windows sa panel Farba predvolene zobrazuje v režime Hue Cube. Na počítačoch so systémom Mac OS sa panel zobrazuje v režime posuvníkov RGB.
Ako som napísal vyššie, panel „Farba“ má dva hlavné režimy výberu farieb – „Kocka odtieňa“ a „Kocka jasu“, okrem toho existujú aj ďalšie. Práve prítomnosť mnohých režimov robí aktualizovaný panel tak, tak zmysluplné a užitočné a panel Color sa stal oveľa pohodlnejším na používanie ako tradičný nástroj na výber farieb.
Prepnite režimy kliknutím na ikonu v pravom hornom rohu a výberom zo zoznamu:

Tieto režimy fungujú úplne rovnako ako vo výbere farieb.