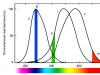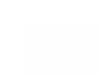Ez az egyik kérdés, amelyet a hallgatók feltették a kurzus során. Adobe Photoshop. Alapszintű Ha szeretné, további kérdéseket tehet fel közvetlenül a bejegyzéshez fűzött megjegyzésekben. A jövőben az összes kérdésre mutató linkeket egy bejegyzésben gyűjtjük össze és rendszerezzük.
3. A művészeknek saját színkörük van, ahol a színek érzékelésük szempontjából logikusabbak. Ott a sárga a lila, a piros a zöld, a kék pedig a narancs ellentéte. Van olyan mechanizmus a Photoshopban, amely lehetővé teszi, hogy ezekkel a színekkel dolgozzon?
Nagyon jó kérdés! Csak osszuk ketté, az eredeti készítményben található. Az első magáról a színkörről szól. A második a vele való munka mechanizmusáról szól.
Tehát mik azok a „színkerekek”?
A bal oldalon Johannes Itten „A színek művészete” című könyvének borítója (az eredetiben a narancs sokkal gazdagabb, de a monitorok nem tudják visszaadni ezt a színt). A jobb oldalon pedig egy tizenkét részből álló színkör található a 33. oldalon. Vagy ahogy gyakran nevezik „Itenna körnek”. Erre gondolt a kérdés írója.
Ha Photoshop eszközökkel dolgozik, nem hagyatkozhat erre a körre. Fizika és élettan szempontjából ferdén és hibásan épült. De vegyük sorba a dolgokat.
A szín olyan érzés, amely a megfigyelő elméjében a retina vizuális receptorainak stimulálására adott válaszként születik meg. Hogy ez az érzés milyen lesz, az a különböző kúpcsoportok ingerlésének arányától függ. Az alábbiakban a kúpok spektrális érzékenységét ábrázoló grafikonok láthatók a sugárzás hullámhosszától függően (az alábbi színgradiens illusztrációs célokat szolgál, és előfordulhat, hogy nem egyezik pontosan a spektrálisan tiszta színek árnyalataival).

Minden kúpcsoporthoz kiválasztunk egy ingert, amely minimálisan gerjeszti a szomszédos csoportokat. Innen származik a piros, zöld és kék adalékrendszerben. A legnagyobb probléma a zöld ösztönzéssel van. A görbék 500 nm körüli erős kölcsönös átfedése miatt nemcsak a közepes, hanem a hosszú és rövid hullámú kúpokat is mindig gerjeszti. Itt rejlik az a lényegi lehetetlenség, hogy nagyon nagy színskálájú, három-stimulusos monitorokat hozzunk létre (üdv a narancssárga borítóról az első illusztrációról).
A való életben az ingerek sokkal összetettebbek, és az energia spektrális eloszlása írja le őket. Ha ez az eloszlás egyenletes, akkor az inger akromatikusnak, vagy egyszerűbben szürkének tűnik. Ha a fényerő elég magas, általában fehérnek nevezzük. Ebben az esetben a fehér sugár spektrummá bontható, amit szokásból szivárványnak is szoktak nevezni. Ez az, amit prizma segítségével csináltak. A 17. században Isaac Newton, a 20. században pedig az a művész, aki a Pink Floyd The Dark Side of the Moon című albumának borítóját tervezte.

Ha egy második prizmát helyezünk a hasított sugár útjába, akkor azt újra össze lehet állítani akromatikus sugárrá. Ez a kialakítás lehetővé teszi, hogy egyszerűen és egyértelműen megtudja, mely színek kiegészítik vagy kiegészítik egymást. Ha a spektrum egy része a prizmák között megosztott nyalábban blokkolva van, akkor a kimeneti nyaláb a blokkolt részt komplementer színre színezi. A piros részt bezárva ciánt, a zöldet - bíbort, a kéket - sárgát kapunk.
Ezért jobb, ha a színeket a bal oldali körhöz hasonlóan rendezi el. Ez az elrendezés helyes: a piros van felül, majd a sárga az óramutató járásával megegyező irányban stb. A HSB és HSL színmodellekben a színtónus (Hue) értéke ezen a körön ábrázolódik. Szándékosan tükröztem és forgattam az Itten kört, hogy illeszkedjen a piros színekhez és megfelelő átmenetet biztosítson az árnyalatoknak. Ez egyértelműen mutatja, hogy mennyire egyenetlen.

De ami a gyakorlati alkalmazás szempontjából különösen fontos, az az, hogy a görbék munkája pontosan ezen a relatív színelrendezésen alapul. Ha a piros csatornában lefelé mozgatja a görbét (csökkenti a vörös inger fényerejét), akkor a kör központi semleges szakasza cián színűvé válik.

A zöld csatorna fényerejének csökkentésével megtanuljuk a bíbor színt.

Nos, ami a kék sötétítését illeti, előre láthatóan sárga árnyalatúvá tesszük a közepét. És minden Photoshop eszköz ezen az elven működik. Ezért, amíg velük dolgozik, felejtse el az Itenna kört. Csak összezavarni fog.

Azonban ne rohanjon a tizenkét részes rendszer kidobásával. Azt mondtam, hogy nem felel meg a színérzékelés fizikájának és fiziológiájának. Ezért az eszköztár nem támaszkodik rá. De ez a rendszer elég jól leírja az észlelés harmadik, legösszetettebb szintjét - a színpszichológiát.
De az ezen a szinten történő munkavégzés eszköze nem a Photoshop, hanem a fej. Másodlagos kérdés, hogy melyik eszközt használjuk a javításhoz. A lényeg az, hogy megértsük, mit kell elérni. Az Itten kör lehetővé teszi a harmonikus színkombinációk egyszerűsítését és felgyorsítását. Segítségével meghatározható, hogy a kép mely kombinációk felé gravitál, vagy ahogy szokták mondani: megtalálni a kép színvilágát.
Sasha Chaldryan erről nagyon részletesen beszél a tanfolyam első óráján. "Adobe Photoshop. Kreatív retusálás" . Ennek a leckének a jegyzetei közül csak három kis illusztrációra szorítkozom.
A kapcsolódó kombinációk a kör két vagy három szomszédos szektorának monokromatikus kombinációi.

A kapcsolódó-kontrasztos kombinációk színkombinációk, amelyek mindegyike tartalmaz egy „kapcsolódó” színt. Sárga-zöld, sárga, sárga-narancssárga, sárga-piros - mindegyikhez tartozik egy egységesítő sárga, de a séma meglehetősen kontrasztos. Ebben az esetben a kép nem pontosan egyezik az adott diagrammal, de könnyen kitalálható, hogyan kell javítani a diagramon a pontosabb illeszkedés érdekében.

A triádikus sémák egy körbe írt egyenlő oldalú háromszög csúcsaiban található színek.

Palettahűtő(Kuler) egy hihetetlenül hasznos, közösség által vezérelt színséma-generátor, amely először a Photoshop CS4-ben jelent meg, és néhány évvel korábban webalkalmazásként indult.
Ha nem szeret a -val dolgozni, nincs kéznél, vagy friss ötletekre van szüksége a színsémák létrehozásához, akkor számos, a felhasználó által létrehozott téma közül választhat (a színsémákat így hívják az alkalmazásban). közösség.
Kinyitni Kuler paletta, válassza ki a menüparancsot Ablak – Bővítmények – Kuler(Windows – Bővítmények – Kuler)
jegyzet
Ahhoz, hogy a paletta letöltse a felhasználók online közössége által létrehozott legújabb és legnépszerűbb témákat, csatlakoznia kell az internethez.
Figyelem!
A Kuler paletta nem működik a Photoshop kalóz, licenc nélküli verzióin. Ezért ha üres palettaablak van nyitva, akkor semmit nem lehet javítani. Csak a termék licencelt verziójában működik.
Kuler paletta felület
A lábjegyzetek magyarázata:
1. elem – Keresési lekérdezés beviteli mezője.
2. tétel – Legördülő szűrőlisták.
3. pont – Témák.
4. tétel – Gomb Az előző témakör megtekintése (Előző).
5. tétel – Gomb A következő témakör megtekintése (Next).
6. tétel – Témák frissítése a Kuler közösségben (Frissítés) gomb.
7. lépés – Téma szerkesztése gomb a létrehozási panelen (Témák szerkesztése).
8. lépés – Gomb Adja hozzá a kiválasztott témát a Színtárakhoz.
9. lépés – Válassza ki az alapszínt úgy, hogy a kört az egérrel fel/le húzza, vagy a kör közepe felé vagy onnan.
10. tétel – Csúszka fényerőszabályozása.
11. pont – Balról jobbra:
- Adjon hozzá előtérszínt alapgombként.
- Gomb Aktuális háttérszín hozzáadása alapként (Háttérszín hozzáadása alapként).
- Gomb Más témaszínek módosítása a harmónia törvényei szerint (Harmónia alkalmazása).
- Gomb Új szín hozzáadása a témához (Szín hozzáadása).
- Gomb Törli ezt a színt a témából (Szín törlése).
12. lépés – Színtéma feltöltése a Kuler webhely gombjára (Feltöltés)
Hogyan kell használni a palettát
A paletta tetején három gomb található:
Intelligencia(Ról ről). Ha szeretne többet megtudni az online közösségről, vagy tag szeretne lenni, ez a lap az alkalmazás webhelyére viszi. Az ingyenes regisztráció után feltöltheti az Ön által létrehozott témákat a webhelyre, értékelheti más felhasználók témáit, írhat fórumokra stb.
Felülvizsgálat(Tallózás). Ha más felhasználók által készített témákat szeretne megtekinteni, akkor kulcsszavak (hűvös, napos, romantikus, pasztell stb.), alkotó nevének, téma nevének vagy hexadecimális értékének megadásával kereshet rájuk a keresési lekérdezés beviteli mezőjébe. Vagy böngésszen a témakörök között a görgetősáv segítségével. A paletta tetején található legördülő listák lehetővé teszik a témák osztályozását értékelés, a webhelyen eltöltött idő stb. szerint.
Egy adott téma használatához, azaz a színeinek importálásához a Photoshopba, jelölje ki, majd kattintson a gombra Adja hozzá a kiválasztott sémát a mintákhoz(A kiválasztott téma hozzáadása a Színtárakhoz) - 8. pont.
A séma kiválasztásakor a jobb oldalon megjelenő kis háromszögre is kattinthat, és a helyi menüből kiválaszthatja a Hozzáadás a Színtárak panelhez elemet.
Teremt(Teremt). Kattintson erre a gombra egy olyan lap megnyitásához, amely lehetővé teszi saját témák létrehozását.
Először válassza ki a legördülő listából Szabály(Color Ruler) színséma: más sémákat is létrehozhat. Ezután húzza az egérrel a fehér gyűrűs kört a színkörön, amíg az lesz az a szín, amelyre a témáját alapozni szeretné (más szóval a fő színe). Olyan vonalakat fog látni, amelyek a fő színtől a többi színig haladnak a választott szabály szerint. Más színek is elmozdulnak, amikor áthelyezi a főt.
A fő szín fehér körét az egérrel a középpont felé vagy a kör közepétől távolabb húzhatja, balra vagy jobbra, felfelé vagy lefelé, amíg meg nem találja a kívánt színt.
A színkör alatti négyzetes minták sorában a középső minta mutatja a fő színt. Ha megtalálta a kívántat, módosíthatja a fényerejét – 10. lépéssel magasabbra világosíthatja, vagy csökkentheti a sötétítéshez.
Másik témaszín megváltoztatásához válassza ki azt a színkör alatti színmintára kattintva. Látni fogja, hogy a színkör megfelelő köre fehér gyűrűvel lesz kiemelve. Miután kiválasztotta a kört, megváltoztathatja a színét úgy, hogy a kör másik pontjára húzza, vagy módosíthatja a fényerejét a csúszka mozgatásával.
Ha megtalálta a megfelelő témaszíneket, kattintson a gombra Téma mentése(Téma mentése) a paletta bal alsó sarkában a téma mentéséhez, majd kattintson a jobb oldalon található gombra a téma színeinek hozzáadásához paletta színminták.
Ha hibát észlel a szövegben, jelölje ki, és nyomja meg a Ctrl + Enter billentyűket. Köszönöm!
Egyből ez a kép jutott eszembe:
Nagyon sok ismeretlen változó van a kérdésedben: weboldal vagy logó, háttér vagy gomb, milyen színeket használtak már, mi van a közelben, mi a lefedettség, stb.
Vegyük a zöld és a piros színeket a Blizz's Kharstone-ból származó Valeera és az eper példáján (a természet maga választotta a kombinációt):

Klassz, ugye? Ez azt jelenti, hogy a zöld jól passzol a piroshoz. Most nézd meg, mi fog történni, ha egy zöld gombot teszel piros háttérre vagy egy piros gombot zöld háttérre:

Gyorsan le akarom zárni: mindkét esetben túl agresszív, nyomást gyakorol az agyra. Kiderült, hogy a zöld és a piros nem passzol egymáshoz? De ha a háttér például fehér, akkor a zöld gomb jól fog kinézni a piros mellett:

Ezért a „milyen szín illik a zöldhez” kérdésre csak azok válaszolhatnak, akik látják a teljes képet.
Színes kör
Mindenekelőtt azt tanácsolom, hogy olvassa el a színkört, hogy legyen ötlete, és tudja használni.

Számos online szolgáltatás létezik ebben a témában. Kényelmes - colorscheme.ru.
Használata egyszerű – kiválaszt egy színt (adja meg a kódot, vagy kattintson a megfelelőre), és megkapja a megfelelő színeket. Az egyik jellemző a kiválasztott színekkel rendelkező oldal példája. Lapok lent: világos oldal vagy sötét.

Színes útmutató
Az Illustrator remek funkcionalitással rendelkezik, amely a színkör elvén működik, és a színek kombinációját mutatja. A panel neve Color Guide.

Pipettával kivesz egy színt, és az illusztrátor megmutatja az összes kombinációt: szomszédos, kontrasztos, triádok stb.
Adobe színes témák
Maga a Photoshop ugyanazokkal a funkciókkal rendelkezik. Korábban ezek csak témák voltak (színkészlet), majd hozzáadták hozzájuk a színkört, most pedig a panel neve Adobe Color Themes

A szivárvány felett
Én magam választom ki a színeket a „szivárvány” szerint: húzom a csúszkát és kiválasztom a színt.
A példában piros, lila és narancssárga színt választottam. A skála („szivárvány”) csak a különböző árnyalatú (H = Hue) szín kiválasztásában segít, és néha az eredmény nem kielégítő. Szóval nem szerettem a piszkos és fakó narancsot, és tisztára és hűvösre tettem. Ha telítettség (S = telítettség) vagy fényerő (B = fényerő) alapján kell kiválasztania, egyszerűen módosítsa a skálát.
A beépülő modulok nagyon hasznosak. És ha Ön professzionális tervező, aki le akarja egyszerűsíteni a munkáját, akkor nem nélkülözheti őket. Ma még néhány hasznos beépülő modult kínálunk a Photoshophoz, amelyek segítenek a munkában.
Köztük fizetős - drága és nem túl drága, valamint ingyenes eszközöket talál. De kétségtelenül mindegyik megérdemli a figyelmet.
Photoshop beépülő modulok színekhez, betűtípusokhoz és effektusokhoz
A Swatchy egy kis bővítmény, amely lehetővé teszi a színminták mappákba rendezését. Így elmentheti és könnyen elérheti színpalettáját, valamint megtekintheti az általában használt színek előnézetét.
Főbb jellemzők:
- Kezeli a színmintákat, és lehetővé teszi azok mappákba rendezését
- OS X és Windows rendszeren működik
- Photoshop CC és CC 2014 szükséges
A MagicPicker egy színkezelő beépülő modul, amely hasznos funkciókkal bővíti a Photoshop meglévő színeszközeit. Használhat olyan opciókat, mint például a Tone Lock a kiválasztott színek skálájának szabályozására, valamint egy továbbfejlesztett színkör három elérhető móddal. A beépülő modul segít színsémák létrehozásában, és kompakt módot is kínál a képernyőterület megtakarításához.
Főbb jellemzők:
- OS X és Windows rendszeren működik
- Támogatja a Photoshop CC2014, CC, CS6, CS5.5, CS5, CS4 és CS3 fájlokat
- Lehetővé teszi színsémák létrehozását
- Színválasztás továbbfejlesztett színkörből három móddal és Tone Lock funkcióval
- Csak meleg vagy hideg tónusokat választ ki a palettáról
- Egy kattintással másolja a hexadecimális színkódokat
Ár: 19 USD, 15 napos ingyenes próbaverzió letölthető
A FilterForge egy hihetetlenül hatékony szerkesztő, amely önálló alkalmazásként vagy a Photoshop bővítményeként használható. Használhatja saját fotóeffektusok és szűrők létrehozására, valamint a bővítmény hozzáférést biztosít a felhasználók által generált tartalmak hatalmas online tárházához. Támogatja a zökkenőmentes csempézést a textúrákhoz, és a szűrők bármilyen felbontásban rendelkezésre állnak. Mindegyik előbeállításhoz több lehetőség közül választhat, így a FilterForge-nak minden fotóeffektus-igényét le kell fednie.
Főbb jellemzők:
- OS X és Windows rendszeren működik
- Lehetővé teszi saját szűrők, effektusok és textúrák létrehozását
- Online szűrőtárolás elérhetősége
- Olyan térképeket és textúrákat hoz létre, amelyek támogatják a zökkenőmentes csempézést
Ár: 399 USD, ingyenes 30 napos próbaverzió
Az Alienskin's Eye Candy 7 egy bővítmény, amellyel 32 effektkategória és több mint ezer előre beállított beállítás közül választhatsz a grafikáidra. Használhatja saját effektusok létrehozására, és azonnal megtekintheti a bármely rétegre alkalmazott módosításokat. Minden effektus egy új rétegre kerül, így az eredeti grafikája érintetlen marad mindaddig, amíg úgy dönt, hogy módosítja azt.
Főbb jellemzők:
- Valósághű hatásokat hoz létre és alkalmaz
- Előbeállítások kiválasztása gazdag gyűjteményből
- Támogatja az új réteg szerkesztését az eredeti terv megőrzése érdekében
- Az effektusok azonnali előnézete
- Működik OS X OS x 10.7 vagy újabb, Windows 7 és 8 rendszeren
- KívántPhotoshopCS5Elemek 10 vagy újabb
Ár: 129 USD, ingyenes próbaverzió elérhető
A beépülő modul segít a betűtípusok rendszerezésében, és szükségtelenné teszi külön betűkészlet-kezelő alkalmazást. A Font Hero letölti az összes telepített betűtípust a számítógépről egy ügyes felületre, ahol könyvjelzők közé helyezheti, kedvencek közé helyezheti és csoportosíthatja őket. Azonnal megtekintheti a betűtípusok előnézetét, és megváltoztathatja megjelenésüket. A beépülő modul lehetővé teszi, hogy egyetlen kattintással módosítsa a betűtípust bármely szövegrétegen. Támogatja a Google Fonts és a Typekit alkalmazást, de az Ön kényelme érdekében külön tartja őket.
Főbb jellemzők:
- Segít importálni, megtekinteni és rendszerezni az összes betűtípust közvetlenül a Photoshopba
- Lehetőség címkézésre és kedvenc betűtípusokra a keresés megkönnyítése érdekében
- Web font támogatás
- OS X és Windows rendszeren működik, Photoshop CC 2014 szükséges
Ár: 39 dollár
Egyéb beépülő modulok a Photoshophoz
A FlatIcon egy népszerű készletforrás, és ez az egyszerű bővítmény lehetővé teszi az ingyenes ikonok használatát közvetlenül a Photoshopból. Egyes ikonok vektorként importálódnak, ami azt jelenti, hogy szabadon szerkesztheti őket igényei szerint.
Főbb jellemzők:
- Hozzáférést biztosít több ezer ingyenes ikonhoz
- Minden ikon teljesen szerkeszthető vektoros formátumban elérhető
- Támogatja a Photoshop CS5, CS6, CC és CC 2014 verziókat
Ez egy életmentő bővítmény, ha gyakran használ szkennelt anyagokat a projektjeihez. Pontos Fourier-transzformáció segítségével távolítja el az interferencia-mintákat a beolvasott képekről. Más, elmosódásra támaszkodó eszközökkel ellentétben a Descreen több részletet képes megőrizni ezzel a megközelítéssel. Az ajánlott megtekintési felbontás 600 és 1200 pixel/inch között van.
Főbb jellemzők:
- Támogatja a Photoshop 7.0-s verziójától és a CS-től a CS6-ig és a CC-ig
- Eltávolítja az interferencia-mintákat a beolvasott képekről
- Működik Windows és OS X rendszeren
Ár:Nome Edition - 15 €, Professional Edition - 75 €
A Tökéletes átméretezés lehetővé teszi a fényképek nagyítását a minőség vagy a képarány elvesztése nélkül. A beépülő modul egy előre beállított vágóeszközt és egy másik eszközt kínál a fotók „egyenesítésére”. A Perfect Resize funkcióval kinagyíthatja a mobileszközökkel készített fényképeket, és további margókat hozhat létre a fényképek nyomtatásához. A beépülő modul segítségével csoportosan átméretezheti a fényképeket, és elmentheti ugyanannak a képnek két különböző verzióját.
Főbb jellemzők:
- Lehetővé teszi a fényképek nagyítását, kivágását és kiegyenesítését
- Optimalizálja a fényképeket a nyomtatáshoz
- Támogatja a képek kötegelt szerkesztését
- DolgozikWindows 7 és 8 és OSx 10,8 – 10,10
- KívántPhotoshopCS6,CC illCC 2014 és szintén11., 12. és 13. elem
Ár: 79,95 USD, 30 napos próbaverzió áll rendelkezésre
Ez a beépülő modul ideális könyvborító-tervezők és bárki számára, aki professzionális módon, vizuálisan vonzó módon szeretné bemutatni munkáit. A Cover Action Pro 3D-s termékmodellekké alakítja a tervezést. Használhat sablonokat és útmutatókat, és 25 kategória közül választhat, amelyek több mint 150 mintát tartalmaznak, beleértve a könyveket, iratgyűjtőket, DVD-dobozokat, üdvözlőlapokat, névjegykártyákat, magazinokat.
Főbb jellemzők:
- Lehetővé teszi a tervek 3D-s termékmodellekké alakítását
- Sablonokat és modelleket kínál
- Photoshop CS6 és újabb verziókhoz tervezték, de használható a CS5, CS4 és CS3 verziókkal
- Automatikus frissítés
Ár: 147 USD vagy 247 USD 60 tervezősablonnal
Az Avocode egy együttműködési és projektmenedzsment eszköz a tervezők és a fejlesztők együttműködésére. Lehetővé teszi a tervezők számára, hogy egy Photoshop beépülő modulon keresztül töltsék fel terveiket, a fejlesztők pedig felfedezhetik a tervezési elemeket a webes felületen vagy az asztali alkalmazásban. Az Avocode képként exportálja a rétegeket, konvertálja a rétegeket CSS-re, Less-re, Sass-re és Stylus-ra, információkat ad a szövegformázásról és a rétegméretekről. Az összes feltöltött tervet a szerveren tárolja, így variációvezérlő rendszerként használhatja a tervezéshez.
Főbb jellemzők:
- Könnyen megoszthatja projektjeit a Photoshop beépülő modul segítségével
- Ellenőrizze a tervezést a webes felületen vagy az alkalmazásban – működik OS x, Windows és Linux rendszeren
- A rétegeket képként exportálja, CSS-re konvertálva
- Hozzáférést biztosít a korábbi tervekhez
Ár: havi 20 dollártól kezdődik, ingyenes 14 napos próbaverziót tartalmaz
A Photoshop CC 2014 programban átméretezhetjük ezt a panelt igényeinknek megfelelően. A panel szélesebbé tételéhez mozgassa az egérmutatót a bal széle fölé, és a kurzor egy kétélű fekete nyíl formájában jelenik meg. Nyomja meg a bal egérgombot, és húzza a kurzort az átméretezéshez. Vegye figyelembe, hogy ez a teljes oszlopot megváltoztatja, nem csak magát a panelt, így az oszlop összes többi panelje szélesebb lesz:
Ezen kívül ugyanígy módosíthatjuk a panel magasságát, ha a kurzort az alsó szélére mozgatjuk.
Ha át szeretné méretezni a Szín panelt anélkül, hogy megváltoztatná az oszlop többi paneljének méretét, egyszerűen húzza ki az oszlopból:

Most, hogy a panelt leválasztották, csak azt a panelt tudjuk átméretezni. Csak húzza az alsó sarkok bármelyikét:

Jegyzet. Windows rendszerű számítógépeken a Szín panel alapértelmezés szerint Hue Cube módban jelenik meg. Mac OS rendszert futtató számítógépeken a panel RGB Sliders módban jelenik meg.
Ahogy fentebb is írtam, a „Color” panelnek két fő színválasztási módja van – a „Hue Cube” és a „Brightness Cube”, ezen kívül még továbbiak. annyira értelmes és hasznos, és a Color panel használata sokkal kényelmesebb lett, mint a hagyományos Color Picker.
Váltson módot a jobb felső sarokban lévő ikonra kattintva, és válassza ki a listából:

Ezek a módok pontosan ugyanúgy működnek, mint a Színválasztóban.