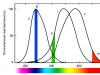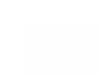Tämä on yksi opiskelijoiden kurssin aikana esittämistä kysymyksistä. Adobe Photoshop. Perustaso Halutessasi voit esittää lisäkysymyksiä suoraan tämän postauksen kommenteissa. Jatkossa linkit kaikkiin kysymyksiin kootaan yhteen postaukseen ja systematisoidaan.
3. Taiteilijoilla on oma väriympyrä, jossa värit ovat loogisempia heidän havaintonsa näkökulmasta. Siellä keltainen on purppuran vastakohta, punainen vihreän vastakohta ja sininen oranssin vastakohta. Onko Photoshopissa mekanismia, jonka avulla voit työskennellä näiden värien kanssa?
Erittäin hyvä kysymys! Jaetaan se vain kahteen osaan, jotka sisältyvät alkuperäiseen muotoiluun. Ensimmäinen koskee itse väripyörää. Toinen koskee sen kanssa työskentelymekanismia.
Joten mitä ovat "väripyörät"?
Vasemmalla on Johannes Ittenin kirjan ”The Art of Color” kansi (alkuperäisessä oranssi on paljon rikkaampi, mutta näytöt eivät pysty toistamaan tätä väriä). Ja oikealla on kaksitoistaosainen väriympyrä, joka sijaitsee sivulla 33. Tai kuten sitä usein kutsutaan "Itenna-ympyräksi". Tätä kysymyksen kirjoittaja ajatteli.
Kun työskentelet Photoshop-työkalujen kanssa, et voi luottaa tähän ympyrään. Fysiikan ja fysiologian näkökulmasta se oli rakennettu vinosti ja väärin. Mutta otetaan asiat järjestykseen.
Väri on tunne, joka syntyy tarkkailijan mieleen vasteena verkkokalvon visuaalisten reseptorien stimulaatiolle. Mikä tämä tunne on, riippuu eri kartioryhmien stimulaation välisistä suhteista. Alla on kaavioita kartioiden spektriherkkyydestä riippuen säteilyn aallonpituudesta (alla oleva värigradientti on päällekkäin havainnollistamistarkoituksessa, eikä se välttämättä täsmää spektraalisesti puhtaiden värien sävyjen kanssa).

Jokaiselle kartioryhmälle valitaan ärsyke, joka kiihottaa naapuriryhmiä mahdollisimman vähän. Tästä tulevat punainen, vihreä ja sininen lisäainejärjestelmässä. Suurin ongelma liittyy vihreään kannustimeen. Käyrien voimakkaan keskinäisen päällekkäisyyden vuoksi 500 nm:n alueella se virittää aina paitsi keskipitkän, myös pitkän ja lyhyen aallon kartiot. Tässä piilee perustavanlaatuinen mahdottomuus luoda kolmella ärsykkeellä varustettuja näyttöjä, joissa on erittäin suuri väriskaala (hei ensimmäisen kuvan oranssista kannesta).
Todellisessa elämässä ärsykkeet ovat paljon monimutkaisempia ja niitä kuvaa energian spektrinen jakautuminen. Jos tämä jakautuminen on tasainen, ärsyke näyttää akromaattiselta tai yksinkertaisemmin harmaalta. Kun kirkkaus on tarpeeksi korkea, kutsumme sitä yleensä valkoiseksi. Tässä tapauksessa valkoinen säde voidaan hajottaa spektriksi, jota tottumuksesta kutsutaan myös usein sateenkaareksi. Näin tehtiin prismalla. 1600-luvulla Isaac Newton ja 1900-luvulla taiteilija, joka suunnitteli Pink Floydin The Dark Side of the Moon -albumin kannen.

Jos jaetun säteen reitille asetetaan toinen prisma, se voidaan koota uudelleen akromaattiseksi säteeksi. Tämän suunnittelun avulla voit yksinkertaisesti ja selkeästi selvittää, mitkä värit täydentävät tai täydentävät toisiaan. Jos osa spektristä on estetty jaettuun säteeseen prismojen välillä, lähtösäde värjätään estettyä osaa täydentävällä värillä. Sulkemalla punaisen osan saamme syaanin, vihreän - magentan ja sinisen - keltaisen.
Siksi on parempi järjestää värit kuten vasemmassa ympyrässä. Tämä järjestely on oikea: punainen on ylhäällä, jota seuraa keltainen myötäpäivään jne. Tätä ympyrää pitkin piirretään värisävyn (Hue) arvo HSB- ja HSL-värimalleissa. Peilasin ja käänsin Itten-ympyrää tarkoituksella niin, että se vastaa punaisia värejä ja tarjoaa sopivan sävyjen siirtymän. Tämä osoittaa selvästi, kuinka epätasainen se on.

Mutta mikä on erityisen tärkeää käytännön sovelluksen kannalta, on se, että käyrien työ perustuu juuri tähän suhteelliseen värien järjestelyyn. Jos siirrät punaisen kanavan käyrää alas (vähennät punaisen ärsykkeen kirkkautta), ympyrän neutraali keskiosa muuttuu syaaniksi.

Vähentämällä vihreän kanavan kirkkautta opimme magentan värin.

No, mitä tulee sinisen tummentamiseen, tuomme ennustettavasti keskustan keltaiseen sävyyn. Ja kaikki Photoshop-työkalut toimivat tällä periaatteella. Siksi, kun työskentelet heidän kanssaan, unohda Itenna-ympyrä. Se vain hämmentää.

Älä kuitenkaan kiirehdi heittämään pois 12-osaista järjestelmää. Sanoin, että se ei vastaa värin havaitsemisen fysiikkaa ja fysiologiaa. Siksi työkalupakki ei luota siihen. Mutta tämä järjestelmä kuvaa melko hyvin kolmatta, monimutkaisinta havaintotasoa - väripsykologiaa.
Mutta työkalu tällä tasolla työskentelemiseen ei ole Photoshop, vaan pää. Mitä työkalua korjataan käyttää, on toissijainen kysymys. Tärkeintä on ymmärtää, mitä on saavutettava. Itten-ympyrän avulla voit yksinkertaistaa ja nopeuttaa harmonisten väriyhdistelmien löytämistä. Sen avulla voit määrittää, mihin yhdistelmiin kuva vetoaa, tai, kuten he myös sanovat: löytää kuvan värimaailman.
Sasha Chaldryan puhuu tästä erittäin yksityiskohtaisesti kurssin ensimmäisellä oppitunnilla. "Adobe Photoshop. Luova retusointi" . Rajoitan vain kolmeen pieneen havaintoon tämän oppitunnin muistiinpanoista.
Asiaan liittyvät yhdistelmät ovat kahden tai kolmen vierekkäisen ympyrän sektorin monokromaattisia yhdistelmiä.

Suhteelliset-kontrastiset yhdistelmät ovat väriyhdistelmiä, joista jokainen sisältää "sukuisen" värin. Kelta-vihreä, keltainen, kelta-oranssi, kelta-punainen - niille kaikille on yhdistävä keltainen, mutta järjestelmä on melko kontrastinen. Tässä tapauksessa kuva ei vastaa tarkasti annettua kaaviota, mutta voit helposti arvata, kuinka kaavio korjataan tarkempaan vastaavuuteen.

Triadiset mallit ovat värejä, jotka sijaitsevat ympyrään piirretyn tasasivuisen kolmion kärjessä.

Paletin jäähdytin(Kuler) on uskomattoman hyödyllinen, yhteisölähtöinen värimaailman luontiohjelma, joka ilmestyi ensimmäisen kerran Photoshop CS4:ssä ja julkaistiin verkkosovelluksena useita vuosia sitten.
Jos et pidä kanssa työskentelemisestä, sinulla ei ole sitä käsillä tai tarvitset uusia ideoita väriteeman luomiseen, voit valita useista käyttäjän luomista teemoista (kuten väriteemoja kutsutaan sovelluksessa). Yhteisö.
Avata Kuler paletti, valitse valikkokomento Ikkuna - Laajennukset - Kuler(Windows - Laajennukset - Kuler)
Huomautus
Jotta paletti voi ladata uusimmat ja suosituimmat käyttäjien verkkoyhteisön luomat teemat, sinun on oltava yhteydessä Internetiin.
Huomio!
Kuler-paletti ei toimi Photoshopin piraattiversioissa, lisensoimattomissa versioissa. Siksi, jos sinulla on tyhjä palettiikkuna auki, mitään ei voida korjata. Toimii vain tuotteen lisensoidussa versiossa.
Kuler-paletin käyttöliittymä
Alaviitteiden selitys:
Kohde 1 - Hakukyselyn syöttökenttä.
Kohta 2 - Avattavat suodatinluettelot.
Kohta 3 - Aiheet.
Kohta 4 - Painike Näytä edelliset aiheet (edellinen).
Kohta 5 - Painike Näytä seuraavat aiheet (Seuraava).
Kohta 6 - Päivitä aiheet Kuler-yhteisössä (Päivitä) -painike.
Vaihe 7 - Muokkaa teemaa -painike luontipaneelissa (Muokkaa teemoja).
Vaihe 8 - Painike Lisää valittu teema Swatcheihin.
Vaihe 9 - Valitse perusväri vetämällä ympyrää hiirellä ylös/alas tai kohti ympyrän keskustaa/ympyrän keskustasta.
Kohta 10 - Liukusäätimen kirkkauden säätö.
Kohta 11 - vasemmalta oikealle:
- Lisää etualan väri peruspainikkeeksi.
- Painike Lisää nykyinen taustaväri pohjaksi (Lisää taustaväri pohjaksi).
- Painike Muuta muita teemavärejä harmonian lakien mukaisesti (Käytä harmoniaa).
- Painike Lisää uusi väri teemaan (Lisää väri).
- Painike Poista tämä väri teemasta (Poista väri).
Vaihe 12 – Lataa väriteema Kuler-verkkosivustopainikkeeseen (lataa)
Kuinka käyttää palettia
Paletin yläosassa on kolme painiketta:
Älykkyys(Noin). Jos haluat oppia verkkoyhteisöstä tai liittyä jäseneksi, tämä välilehti vie sinut sovelluksen verkkosivustolle. Kun olet rekisteröitynyt ilmaiseksi, voit ladata luomiasi teemoja verkkosivustolle, arvioida muiden käyttäjien teemoja, kirjoittaa foorumeille ja niin edelleen.
Arvostelu(Selaa). Jos haluat tarkastella muiden käyttäjien luomia teemoja, voit etsiä niitä kirjoittamalla hakukyselyn syöttökenttään avainsanoja (viileä, aurinkoinen, romanttinen, pastelli jne.), tekijän nimen, teeman nimen tai heksadesimaaliarvon. Tai vaihtoehtoisesti selaa aiheluetteloa vierityspalkin avulla. Paletin yläosassa olevien avattavien luetteloiden avulla voit lajitella aiheita luokituksen, verkkosivuston ajan ja niin edelleen.
Jos haluat käyttää tiettyä teemaa, eli tuoda sen värit Photoshopiin, valitse se ja napsauta sitten painiketta Lisää valittu malli näytteisiin(Lisää valittu teema Swatcheihin) - kohta 8.
Voit myös napsauttaa pientä kolmiota, joka tulee näkyviin mallin oikealle puolelle, kun valitset sen, ja valita pikavalikosta Add to Swatches Panel.
Luoda(Luoda). Napsauta tätä painiketta avataksesi välilehden, jonka avulla voit luoda omia teemoja.
Valitse ensin avattavasta luettelosta Sääntö(Color Ruler) -värimalli: voit luoda muita malleja. Vedä sitten väripyörän valkoista rengasta ympyrää hiirellä, kunnes siitä tulee väri, johon haluat perustaa teemasi (toisin sanoen päävärisi). Näet viivoja, jotka siirtyvät pääväristä muihin väreihin valitsemasi säännön mukaan. Myös muut värit liikkuvat, kun siirrät pääväriä.
Voit vetää päävärin valkoista ympyrää hiirellä keskelle tai poispäin ympyrän keskustasta, vasemmalle tai oikealle, ylös tai alas, kunnes löydät haluamasi värin.
Väriympyrän alla olevan neliömäisrivin keskimmäinen värimalli näyttää päävärin. Kun löydät haluamasi, voit muuttaa sen kirkkausarvoa - vaihe 10, suuremmaksi vaalentaaksesi sitä tai pienemmällä tummentaaksesi sitä.
Jos haluat vaihtaa eri teeman väriä, valitse se napsauttamalla väripyörän alla olevaa mallia. Näet, että väriympyrän vastaava ympyrä on korostettu valkoisella renkaalla. Kun ympyrä on valittu, voit muuttaa sen väriä vetämällä sen toiseen pisteeseen ympyrässä tai muuttaa sen kirkkautta liikuttamalla liukusäädintä.
Kun olet löytänyt teemavärit, joihin olet tyytyväinen, napsauta painiketta Tallenna aihe(Tallenna teema) paletin vasemmassa alakulmassa tallentaaksesi teeman ja napsauta sitten oikealla olevaa painiketta lisätäksesi tämän teeman värit paletti Swatchit.
Jos huomaat tekstissä virheen, valitse se ja paina Ctrl + Enter. Kiitos!
Tuli heti mieleen tämä kuva:
Kysymyksessäsi on paljon tuntemattomia muuttujia: verkkosivusto tai logo, tausta tai painike, mitä värejä on jo käytetty, mikä on lähellä, mikä on peittoalue jne.
Otetaan vihreät ja punaiset värit esimerkkinä Blizz's Kharstonen Valeera ja mansikat (luonto itse valitsi yhdistelmän):

Siistiä, vai? Tämä tarkoittaa, että vihreä sopii hyvin punaisen kanssa. Katsokaa nyt mitä helvettiä tapahtuu, jos teet vihreän painikkeen punaiselle taustalle tai punaisen painikkeen vihreälle taustalle:

Haluan sulkea sen nopeasti: se on liian aggressiivinen molemmissa tapauksissa, se painaa aivoja. Osoittautuuko, että vihreä ja punainen eivät sovi niin hyvin yhteen? Mutta jos tausta on esimerkiksi valkoinen, vihreä painike näyttää hyvältä punaisen vieressä:

Siksi vastaus kysymykseen "mikä väri sopii vihreän kanssa" on vain niille, jotka näkevät koko kuvan.
Väri ympyrä
Ensinnäkin suosittelen lukemaan väripyörästä, jotta saat idean ja osaat käyttää sitä.

Tästä aiheesta on olemassa monia verkkopalveluita. Kätevä - colourcheme.ru.
Sitä on helppo käyttää – valitset värin (kirjoita koodi tai napsautat vain sopivaa) ja saat vastaavat värit. Yksi ominaisuuksista on esimerkki sivusta, jossa on valitut värit. Välilehdet alla: vaalea sivu tai tumma.

Väriopas
Illustratorissa on hieno toiminnallisuus, joka toimii väripyörän periaatteella ja näyttää väriyhdistelmän. Paneelin nimi on Color Guide.

Otat värin pipetillä ja kuvittaja näyttää sinulle kaikki yhdistelmät: vierekkäiset, kontrastiset, kolmiot ja niin edelleen.
Adoben väriteemat
Itse Photoshopilla on samat toiminnot. Aiemmin nämä olivat vain teemoja (värisarja), ja sitten niihin lisättiin itse väripyörä, ja nyt paneelin nimi on Adobe Color Themes

Yli sateenkaaren
Itse valitsen värit "sateenkaaren" mukaan: vedän liukusäädintä ja valitsen värin.
Esimerkissä valitsin punaisen, violetin ja oranssin. Asteikko ("sateenkaari") auttaa vain valitsemaan eri sävyisen värin (H = Hue) ja joskus tulos ei ole tyydyttävä. Joten en pitänyt likaisesta ja himmeästä oranssista, ja tein siitä puhtaan ja viileän. Jos haluat valita kylläisyyden (S = kylläisyys) tai kirkkauden (B = kirkkaus) mukaan, muuta asteikkoa.
Plugins, näet, ovat varsin hyödyllinen asia. Ja jos olet ammattisuunnittelija, joka haluaa yksinkertaistaa työtäsi, et tule toimeen ilman niitä. Tänään tarjoamme sinulle hyödyllisiä Photoshop-laajennuksia, jotka auttavat sinua työssäsi.
Niistä löydät maksullisia - kalliita ja ei kovin kalliita sekä ilmaisia työkaluja. Mutta ne kaikki ansaitsevat epäilemättä huomiosi.
Photoshop-laajennukset väreille, fonteille ja tehosteille
Swatchy on pieni laajennus, jonka avulla voit järjestää värimallit kansioihin. Tällä tavalla voit tallentaa väripalettisi ja käyttää sitä helposti sekä esikatsella tavallisesti käyttämiäsi värejä.
Pääasialliset tunnusmerkit:
- Hallitsee värimalleja ja mahdollistaa niiden järjestämisen kansioihin
- Toimii OS X:ssä ja Windowsissa
- Vaatii Photoshop CC:n ja CC 2014:n
MagicPicker on värinhallintalaajennus, joka parantaa Photoshopin olemassa olevia värityökaluja lisäämällä hyödyllisiä ominaisuuksia. Voit käyttää vaihtoehtoja, kuten Tone Lock, ohjaamaan valittujen värien kirjoa sekä parannettua väripyörää, jossa on kolme käytettävissä olevaa tilaa. Laajennus auttaa sinua luomaan väriteemoja, ja se tarjoaa myös kompaktin tilan säästääksesi näyttötilaa.
Pääasialliset tunnusmerkit:
- Toimii OS X:ssä ja Windowsissa
- Tukee Photoshop CC2014, CC, CS6, CS5.5, CS5, CS4 ja CS3
- Voit luoda värimalleja
- Värivalikoima parannetusta väripyörästä, jossa on kolme tilaa ja Tone Lock -toiminto
- Valitsee vain lämpimät tai kylmät sävyt paletista
- Kopioi heksadesimaalivärikoodit yhdellä napsautuksella
Hinta: 19 dollaria, ilmainen 15 päivän kokeiluversio ladattavissa
FilterForge on uskomattoman tehokas editori, jota voidaan käyttää itsenäisenä sovelluksena tai Photoshopin liitännäisenä. Voit käyttää sitä omien valokuvatehosteiden ja suodattimien luomiseen, ja laajennus antaa sinulle myös pääsyn valtavaan online-arkistoon käyttäjien luomaa sisältöä. Se tukee saumatonta laatoitusta tekstuureille ja suodattimia on saatavilla missä tahansa resoluutiossa. Jokaisessa esiasetuksessa on useita vaihtoehtoja, joista valita, joten FilterForgen pitäisi kattaa kaikki valokuvatehostetarpeesi.
Pääasialliset tunnusmerkit:
- Toimii OS X:ssä ja Windowsissa
- Voit luoda omia suodattimia, tehosteita ja tekstuureja
- Online-suodatintallennustilan saatavuus
- Luo karttoja ja pintakuvioita, jotka tukevat saumatonta laatoitusta
Hinta: 399 dollaria, ilmainen 30 päivän kokeiluversio
Alienskin's Eye Candy 7 on laajennus, jonka avulla voit valita 32 tehostekategoriasta ja yli tuhannesta esiasetuksesta grafiikkaasi varten. Sen avulla voit luoda omia tehosteitasi ja tarkastella välittömästi mihin tahansa kerrokseen tehtyjä muutoksia. Kaikki tehosteet lisätään uudelle tasolle, joten alkuperäinen taideteos säilyy ennallaan, kunnes päätät muuttaa sitä.
Pääasialliset tunnusmerkit:
- Luo ja käyttää realistisia tehosteita
- Mahdollisuus valita esiasetuksia rikkaasta kokoelmasta
- Tukee muokkausta uudelle tasolle alkuperäisen suunnittelun säilyttämiseksi
- Välitön esikatselu tehosteista
- Toimii käyttöjärjestelmässä OS X OS x 10.7 tai uudempi, Windows 7 ja 8
- EdellytetäänPhotoshopCS5Elementit 10 tai uudempi
Hinta: 129 dollaria, ilmainen kokeiluversio saatavilla
Laajennus auttaa sinua järjestämään fontit ja eliminoi erillisen kirjasinten hallintasovelluksen tarpeen. Font Hero lataa kaikki asennetut fontit tietokoneeltasi siistiin käyttöliittymään, jossa voit lisätä ne kirjanmerkkeihin, suosikkeihin ja ryhmitellä ne. Voit esikatsella kirjasimia välittömästi ja muuttaa niiden ulkonäköä. Lisäosan avulla voit muuttaa minkä tahansa tekstikerroksen fonttia yhdellä napsautuksella. Se tukee Google Fontsia ja Typekitiä, mutta pitää ne erillään avuksesi.
Pääasialliset tunnusmerkit:
- Auttaa tuomaan, tarkastelemaan ja järjestämään kaikki fontit suoraan Photoshopiin
- Mahdollisuus merkitä ja suosikkifontit helpottaa hakua
- Web-fonttituki
- Toimii OS X:ssä ja Windowsissa, vaatii Photoshop CC 2014:n
Hinta: 39 dollaria
Muut lisäosat Photoshopille
FlatIcon on suosittu osakeresurssi, ja tämän yksinkertaisen laajennuksen avulla voit käyttää ilmaisia kuvakkeita suoraan Photoshopista. Jotkut kuvakkeet tuodaan vektoreina, mikä tarkoittaa, että voit muokata niitä vapaasti tarpeidesi mukaan.
Pääasialliset tunnusmerkit:
- Antaa sinulle pääsyn tuhansiin ilmaisiin kuvakkeisiin
- Kaikki kuvakkeet ovat saatavilla täysin muokattavassa vektorimuodossa
- Tukee Photoshop CS5, CS6, CC ja CC 2014
Tämä on hengenpelastava laajennus, jos käytät projekteissasi usein skannattuja materiaaleja. Se poistaa häiriökuvioita skannatuista kuvista käyttämällä tarkkaa Fourier-muunnosta. Toisin kuin muut sumeuttamiseen perustuvat työkalut, Descreen voi säilyttää enemmän yksityiskohtia tällä lähestymistavalla. Suositeltu katseluresoluutio on 600-1200 pikseliä/tuumaa.
Pääasialliset tunnusmerkit:
- Tukee Photoshopia versiosta 7.0 ja CS:stä CS6:een ja CC:hen
- Poistaa häiriökuvioita skannatuista kuvista
- Toimii Windowsissa ja OS X:ssä
Hinta: Nome Edition - 15 €, Professional Edition - 75 €
Perfect Resize -toiminnon avulla voit suurentaa valokuvia menettämättä laatua tai kuvasuhdetta. Laajennus tarjoaa rajaustyökalun, jossa on esiasetukset, ja toisen työkalun valokuvien "suorastamiseen". Perfect Resize -ominaisuuden avulla voit suurentaa mobiililaitteilla otettuja valokuvia ja luoda lisämarginaaleja valokuvien tulostamista varten. Voit käyttää laajennusta valokuvien koon muuttamiseen ja tallentaaksesi kaksi eri versiota samasta kuvasta.
Pääasialliset tunnusmerkit:
- Voit suurentaa, rajata ja suoristaa valokuvia
- Optimoi valokuvat tulostusta varten
- Tukee kuvien erämuokkausta
- TyöskenteleeWindows 7 ja 8 sekä käyttöjärjestelmäx 10,8 – 10,10
- EdellytetäänPhotoshopCS6,CC taiCC 2014 ja myösElementit 11, 12 ja 13
Hinta: 79,95 dollaria, 30 päivän kokeiluversio saatavilla
Tämä laajennus on ihanteellinen kirjankansien suunnittelijoille ja kaikille, jotka haluavat esitellä työtään ammattimaisesti visuaalisesti houkuttelevalla tavalla. Cover Action Pro muuntaa suunnittelusi 3D-tuotemalleiksi. Voit käyttää malleja ja oppaita ja valita 25 kategoriasta, jotka sisältävät yli 150 mallia, mukaan lukien kirjat, kansiot, DVD-laatikot, onnittelukortit, käyntikortit, aikakauslehdet.
Pääasialliset tunnusmerkit:
- Voit muuntaa suunnitelmasi 3D-tuotemalleiksi
- Tarjoaa malleja ja malleja
- Suunniteltu Photoshop CS6:lle ja uudemmille, mutta voi toimia CS5:n, CS4:n ja CS3:n kanssa
- Automaattinen päivitys
Hinta: 147 dollaria tai 247 dollaria 60 suunnittelijamallilla
Avocode on yhteistyö- ja projektinhallintatyökalu, joka on suunniteltu suunnittelijoiden ja kehittäjien yhteistyöhön. Sen avulla suunnittelijat voivat ladata suunnittelunsa Photoshop-laajennuksen kautta, ja kehittäjät voivat sitten tutustua suunnitteluelementteihin verkkokäyttöliittymässä tai työpöytäsovelluksessa. Avocode vie tasot kuvina, muuntaa tasot CSS-, Less-, Sass- ja Stylus-muotoisiksi, tarjoaa tietoa tekstin muotoilusta ja tasokokoista. Se tallentaa kaikki ladatut mallit palvelimelle, joten voit käyttää sitä suunnittelusi variaatioiden ohjausjärjestelmänä.
Pääasialliset tunnusmerkit:
- Jaa projektisi helposti Photoshop-laajennuksella
- Tarkista suunnittelu verkkokäyttöliittymässä tai sovelluksessa - toimii OS x:ssä, Windowsissa ja Linuxissa
- Vie tasot kuvina ja muuntaa CSS-muotoon
- Antaa pääsyn aikaisempiin malleihin
Hinta: alkaen 20 dollaria kuukaudessa, sisältää ilmaisen 14 päivän kokeilujakson
Photoshop CC 2014:ssä voimme muuttaa tämän paneelin kokoa tarpeidemme mukaan. Leventääksesi paneelia siirrä hiiren osoitin sen vasemman reunan yli, jolloin osoitin on kaksireunaisen mustan nuolen muodossa. Muuta kokoa painamalla hiiren vasenta painiketta ja vetämällä kohdistinta. Huomaa, että tämä muuttaa koko sarakkeen, ei vain itse paneelia, joten kaikki muut sarakkeen paneelit levenevät:
Lisäksi samalla tavalla voimme muuttaa paneelin korkeutta siirtämällä kohdistimen sen alareunaan.
Jos haluat muuttaa Väri-paneelin kokoa muuttamatta sarakkeen muiden paneelien kokoa, vedä se pois sarakkeesta:

Nyt kun paneeli on irrotettu, voimme muuttaa vain sen paneelin kokoa. Vedä vain mitä tahansa alakulmaa:

Huomautus. Windows-tietokoneissa Väri-paneeli näkyy oletusarvoisesti Hue Cube -tilassa. Mac OS -tietokoneissa paneeli näkyy RGB Sliders -tilassa.
Kuten ylempänä kirjoitin, "Color"-paneelissa on kaksi päävärinvalintatilaa - "Hue Cube" ja "Brightness Cube", tämän lisäksi on muita. Useiden tilojen läsnäolo tekee päivitetystä paneelista niin mielekäs ja hyödyllinen, ja Color-paneelista on tullut paljon mukavampi käyttää kuin perinteistä Color Pickeriä.
Vaihda tilaa napsauttamalla oikeassa yläkulmassa olevaa kuvaketta ja valitsemalla luettelosta:

Nämä tilat toimivat täsmälleen samalla tavalla kuin Värivalitsimessa.